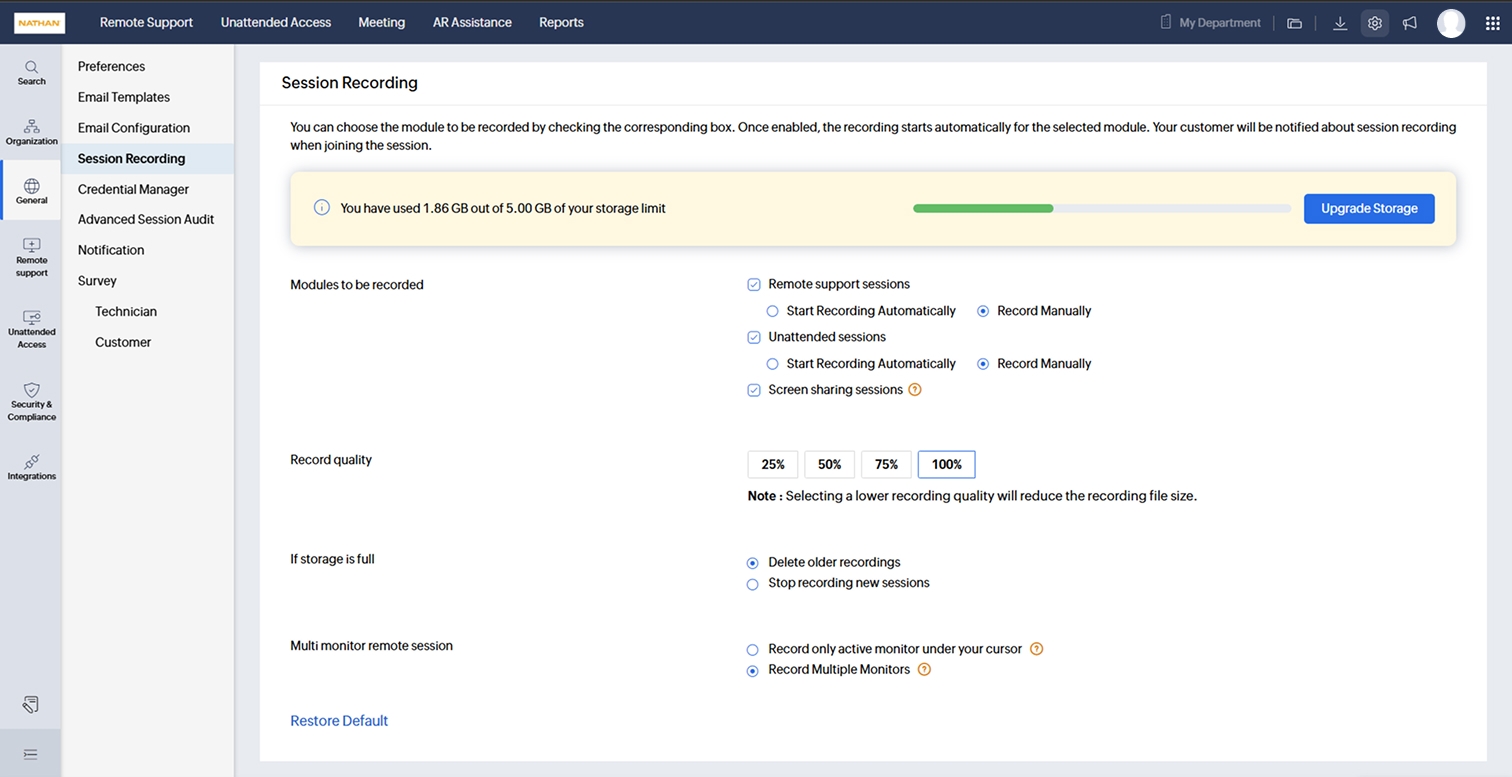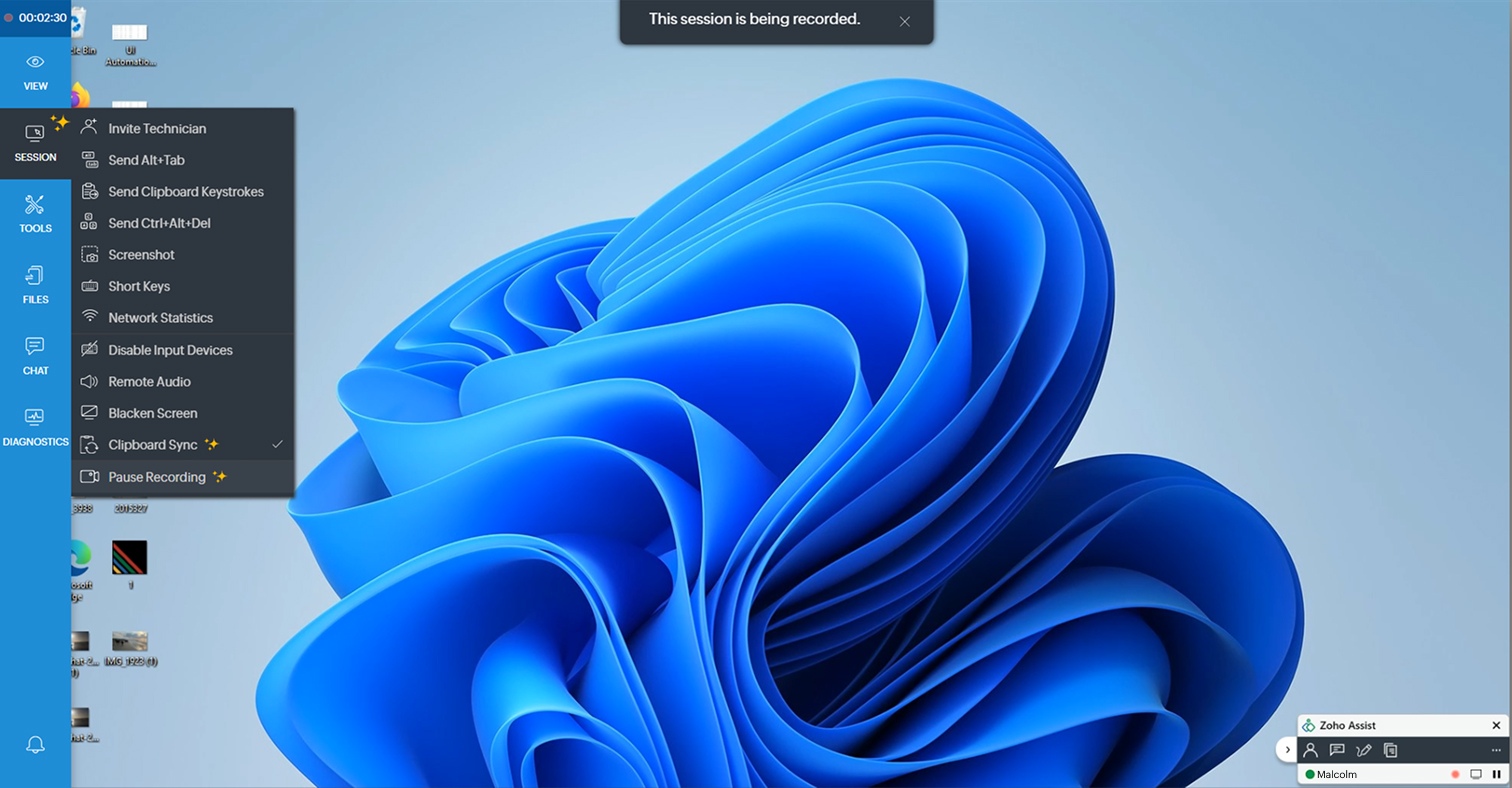Session Recording
Session recording allows you to record sessions and use them for internal audits, session analysis or demonstrations. Sessions are recorded seamlessly in the background and processed automatically. The saved recordings can be downloaded or deleted anytime.
How to enable session recording?
Navigate to Settings > General > Session Recording.
You can choose the modules to record: Remote Support Sessions, Screen Sharing Sessions, and Unattended Access Sessions.
For Remote support and Unattended access, you can either choose to record the session automatically or choose to record manually as needed.
You can also set the desired recording quality from the available options.
You can manage storage preferences by choosing to either delete older recordings automatically or stop recording new sessions when storage is full.
In multi-monitor setups, you can choose to record only the active monitor under your cursor or record multiple monitors.
Click Restore Default to restore all the settings to default.
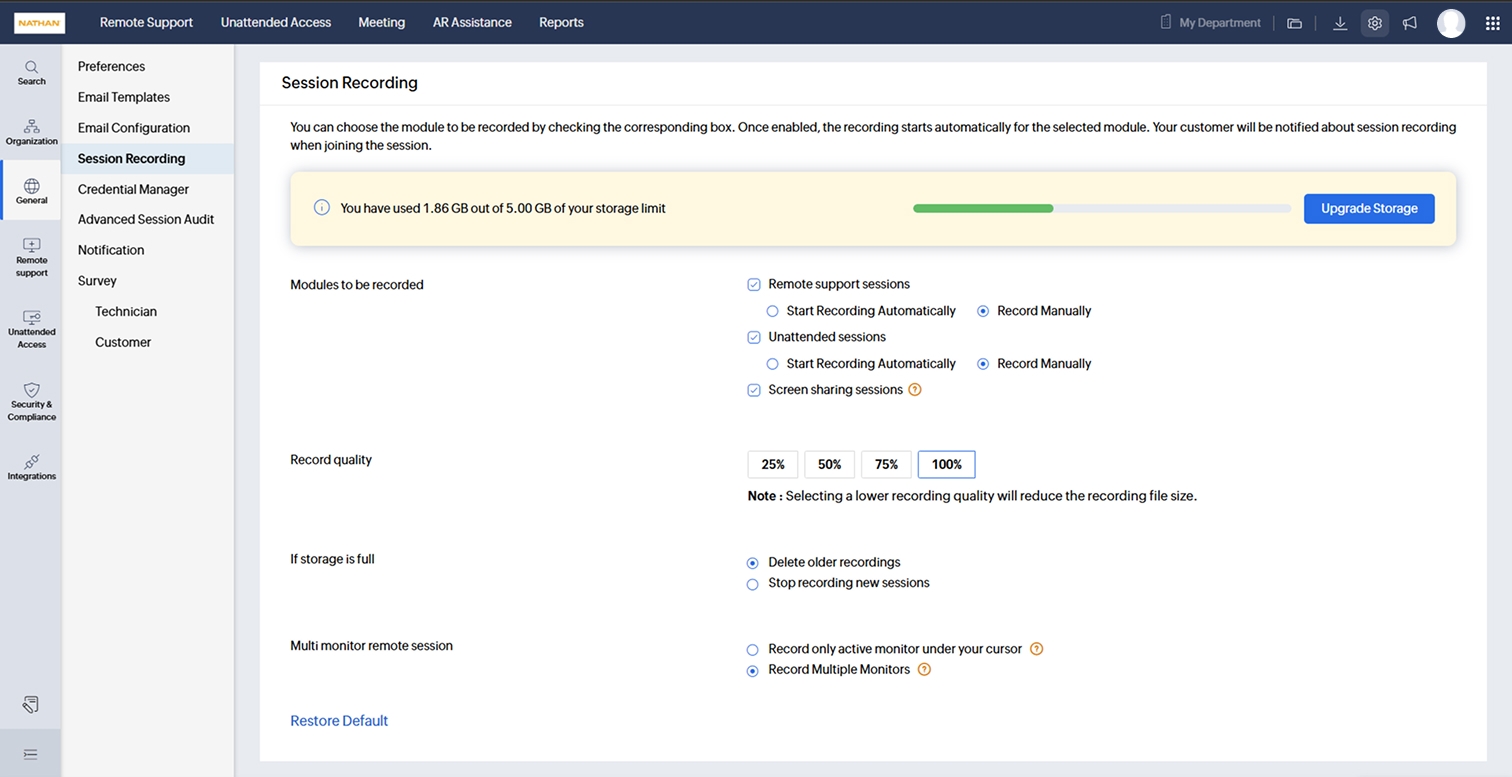
Once enabled automatic recording, the entire session will be recorded, and these recordings are accessible anytime under the Reports section.
For manual recording:
Navigate to the left menu tab, under SESSION, and click Start Recording.

To pause recording, click SESSION > Pause Recording.
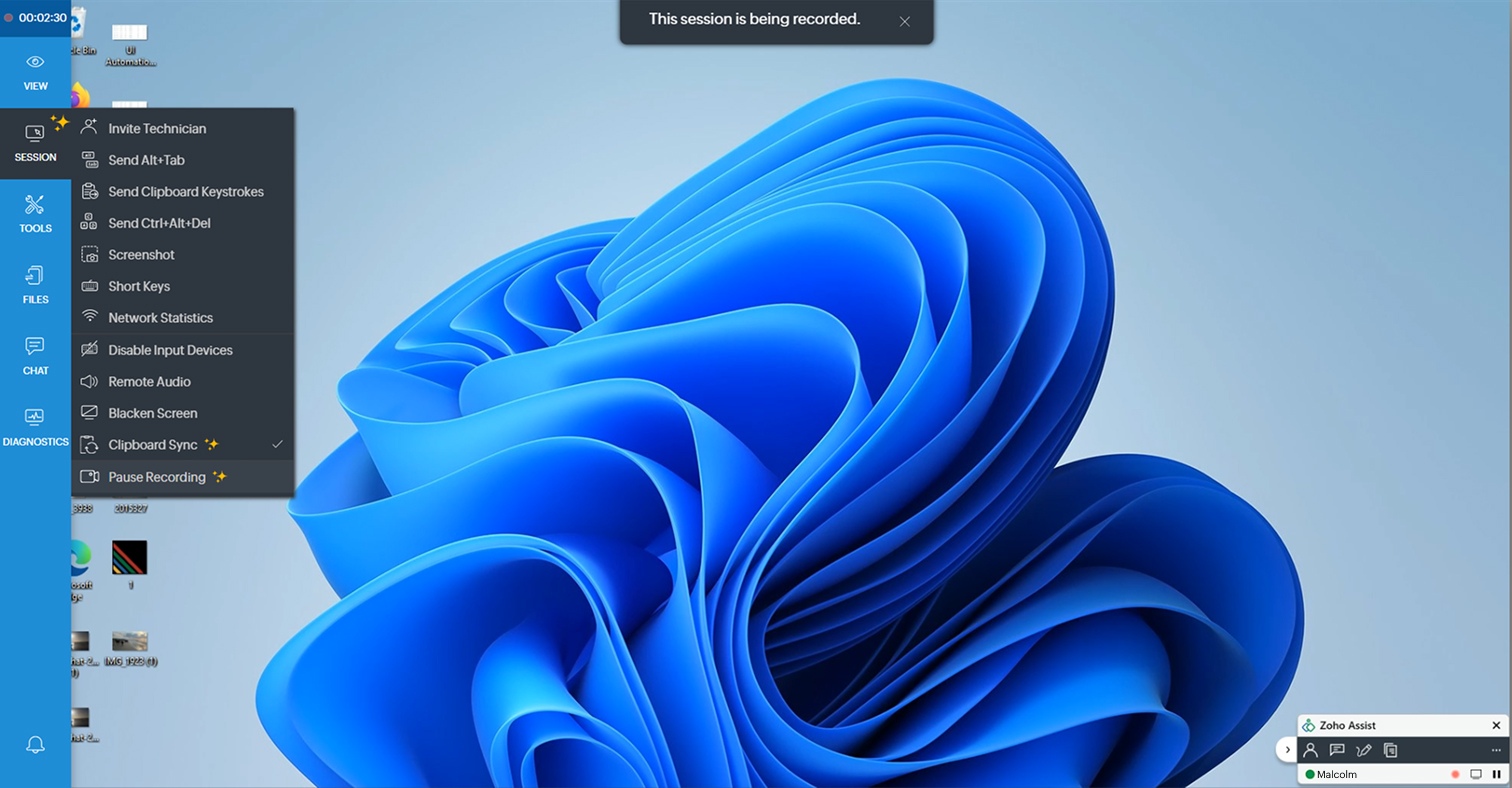
To resume, click SESSION > Resume Recording.

If you prefer manual recording, you can start and stop recording at any point during the session.The recorded segments are also available under the Reports section as a single file for future reference.
How to delete or download recordings?
- Go to Reports tab in the top pane of the window.
- Click Custom Reports on the left side of the screen.
- Click on the 'video' button of the respective session you want to access.
4. Select 'Download' to download the recorded video of that session.
5. Select 'Delete' to delete the recorded video of that particular session.
Note : You are provided with a storage limit of 5GB. On reaching the storage limit, you can choose either to delete the older session recordings or stop recording new sessions. Session recording is available only with the Enterprise edition.