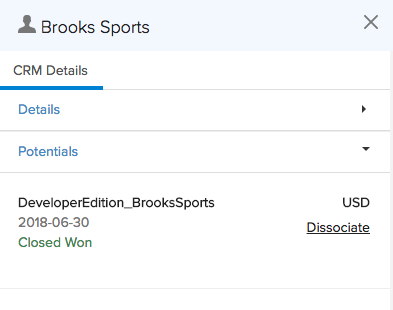Using the Books Integration
How Can I...
The end user who signs up for the Vertical CRM in which the Books integration is activated can make use of Books, as explained in the below sections.
Use Vertical CRM Contacts in Books
The contacts from Vertical CRM will be available to be chosen for any transaction that you make from Books.
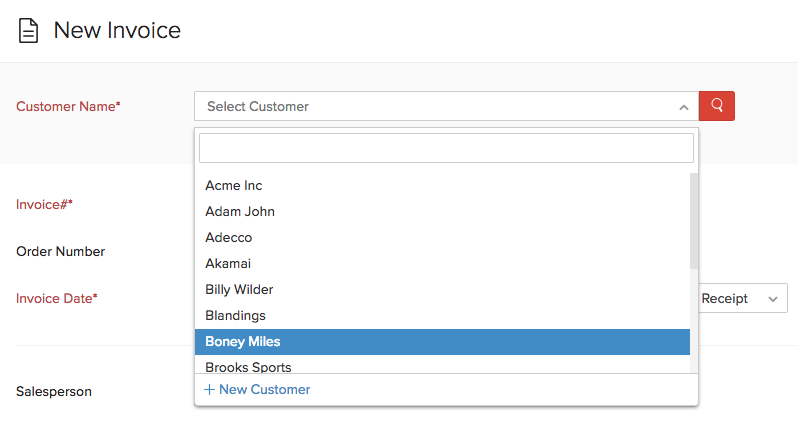
Similarly, you can also create a transaction for an account that you have not imported from Vertical CRM yet. To do so, follow the steps below:
- Click the search icon [
 ] next to the Customer Name.
] next to the Customer Name. - In the search popup, click the In <Vertical CRM Name> tab.
- In the Account Name field, type the name of the account and click Go.
The matching results will be displayed below. - Click the name of the account.
This account and related contacts (if any) will be automatically fetched to Books.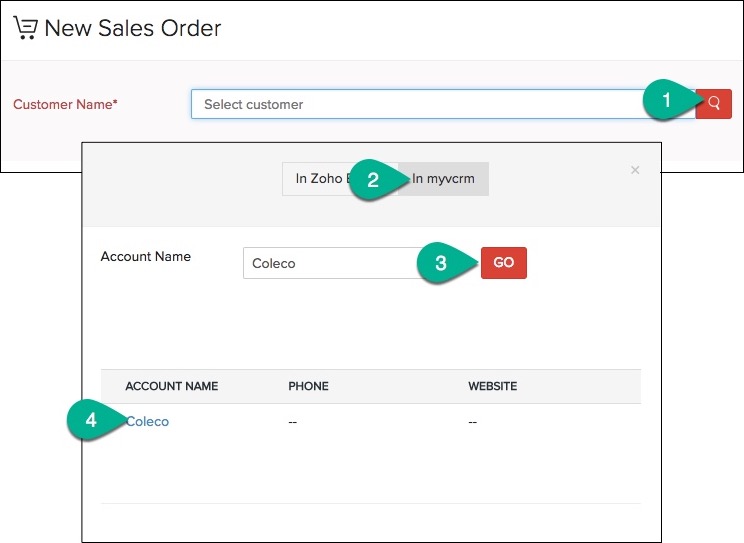
Create transactions from within Vertical CRM
Once Books is activated in the Vertical CRM, the end user will be able access the sales orders and invoices generated in Books from the Accounts module in Vertical CRM.
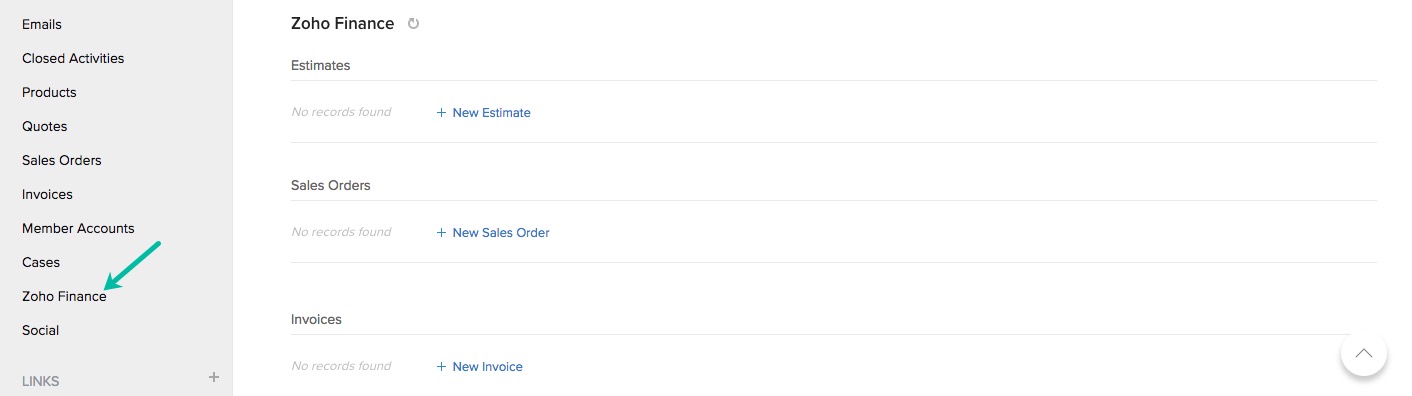
Create Entity Triggers
Using Triggers, you can choose to initiate some actions in your Vertical CRM application whenever a condition is met in Books. For example, you can opt to have an estimate created automatically in Books every time a potential is created in Vertical CRM. Follow the steps below to create entity triggers.
- Log in to the Vertical CRM application.
- Click the logo at the top left corner and select Books.
- Navigate to Settings > Integrations > Other Apps > <Your Vertical CRM application> and click Show Details.
- Go to the Trigger for other entities section.
- Click Change Trigger.
- In the Trigger for other entities pop-up, add the conditions for trigger for Estimate or Invoice. Choose None to remove the triggers.
- Click Save.
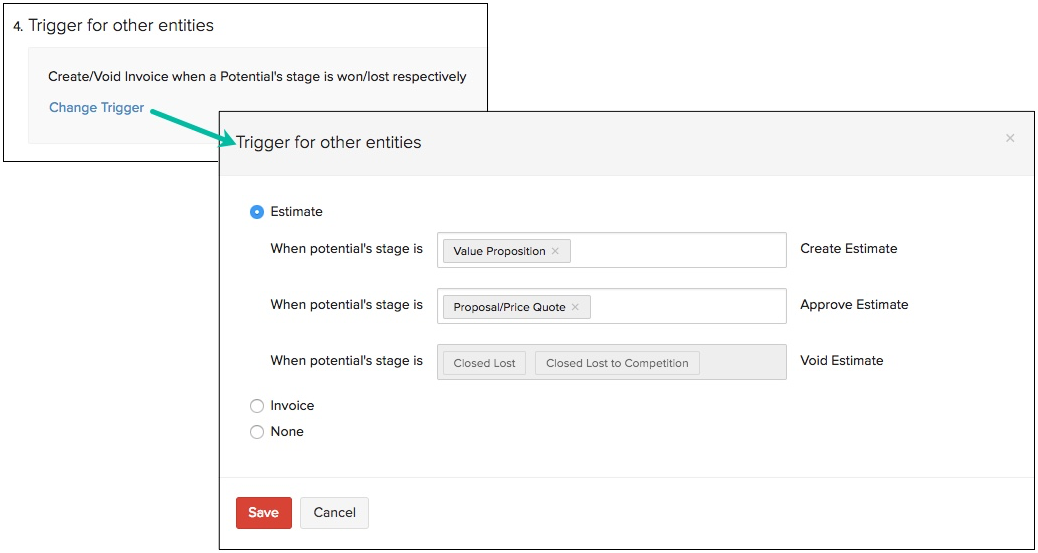
Note
If Accounts and their contacts or only Accounts are selected for sync, the potential in Vertical CRM should be associated with an account for the trigger to be automated. Similarly, if only Contacts are selected, the potential should be associated with a contact.
Manage permissions for Books
Using Profiles, you can assign different permissions to users, thereby controlling the way they access data in the system and perform various operations. For example, consider that the Sales people in your company are to be restricted to only creating estimates that you can later approve and send out yourself. Simply edit the sales profile and disable only the email option. All users with a sales role will be able to create estimates but unable to send them out to prospects.
You can control permissions related to Books by following the steps below:
- In your Vertical CRM application, navigate to Setup > Users And Control > Security Control.
- In the Profiles page, click on the name of the profile you want to edit.
- Go to section Zoho Finance Permissions. Here, all the permissions related to Books will be listed.
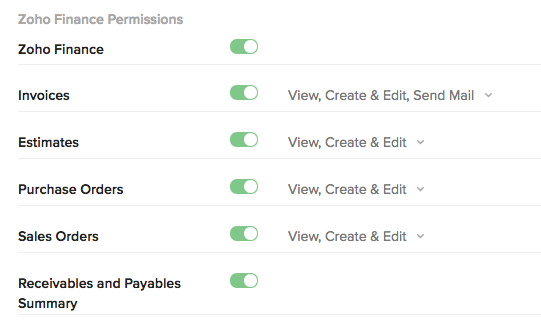
Enable or disable the permissions corresponding to carrying out the transactions, such as Estimate, Sales order, and Invoice, by moving the slider to the right or left. Along with enabling the access, you can also select the type of actions that one can perform while carrying out these transactions.
- View transactions.
- Create and Edit the transactions.
- Send Mail containing the transactions to customers.
By enabling or disabling the permission Receivables & Payables, you can also restrict whether one can view Receivables and Payables details of your accounts/contacts.
Link Potential to Transactions
You can link potentials in Vertical CRM to estimates, sales orders, and invoices in your Books account. Information about the potentials, when contextually available during creation of transactions, is very useful in closing the deals. To link the potentials, follow the steps below:
- Click the link for estimate, or a sales order, or an invoice, in the left navigation bar of Books.
- Select the name of a customer from the Customer Name dropdown.
A Link Potential link will appear below the dropdown. - Click the Link Potential link and the details of related Potentials (if present) will be shown in a sidebar on the rightside of the page. Click Associate.
The name of the potential will be shown underneath the Customer Name dropdown.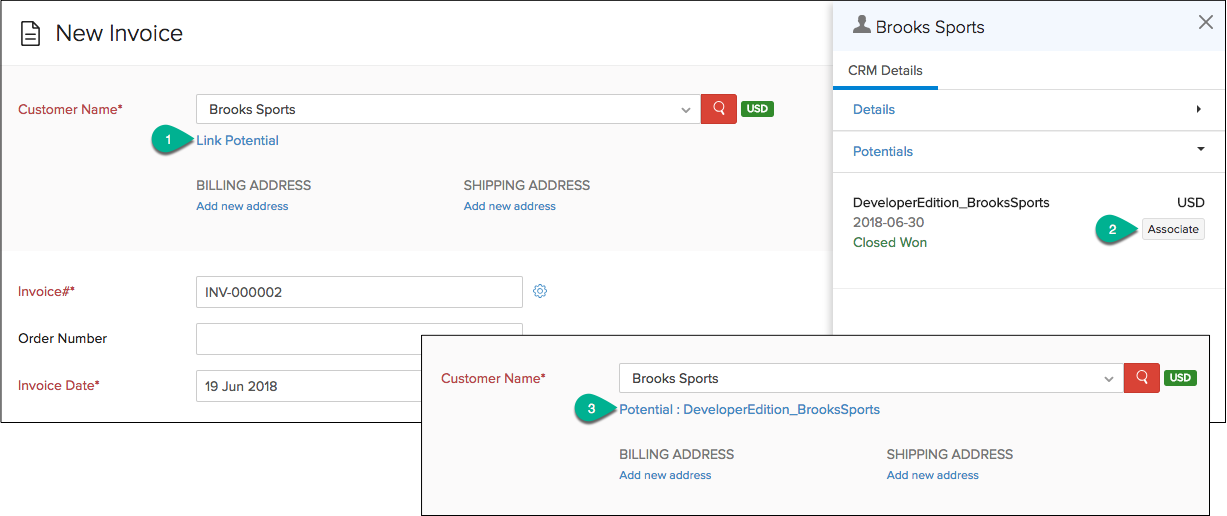
Note
You can link a potential to multiple estimates, sales orders, and invoices. To dissociate the linked potential, click the Dissociate link.