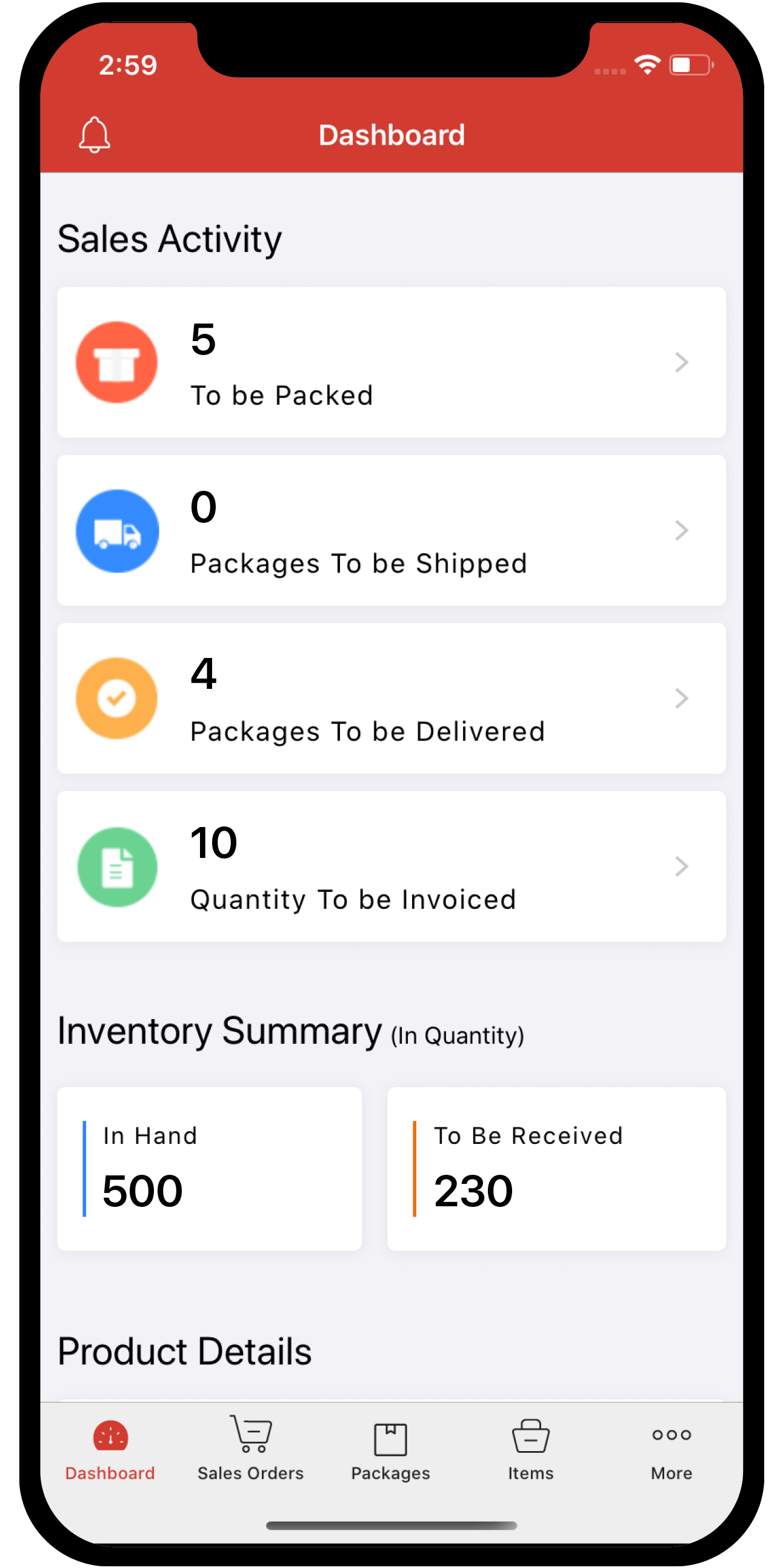Inventory
Inventory
Taxes
Your business financials are affected by regulatory taxes and every organization has different taxes specific to country and channel to adhere to. You can add and manage your Taxes under the Settings module.
In this section, we are going to learn about the Taxes for the Global & Indian edition. The tax module is unique to each of our country specific editions and hence will have its differences.
If you’re using any other edition, please refer to the appropriate help document:
- US Sales Tax and Avalara Integration.
- UK VAT
- Canada GST, PST & HST
- Australia GST
- India GST
- UAE & KSA VAT
IN THIS PAGE…
Adding New Taxes
To create or add a new Tax follow steps as below:
- Click on the gear icon(Settings) from the top-right corner.
- Select Taxes from the drop-down.
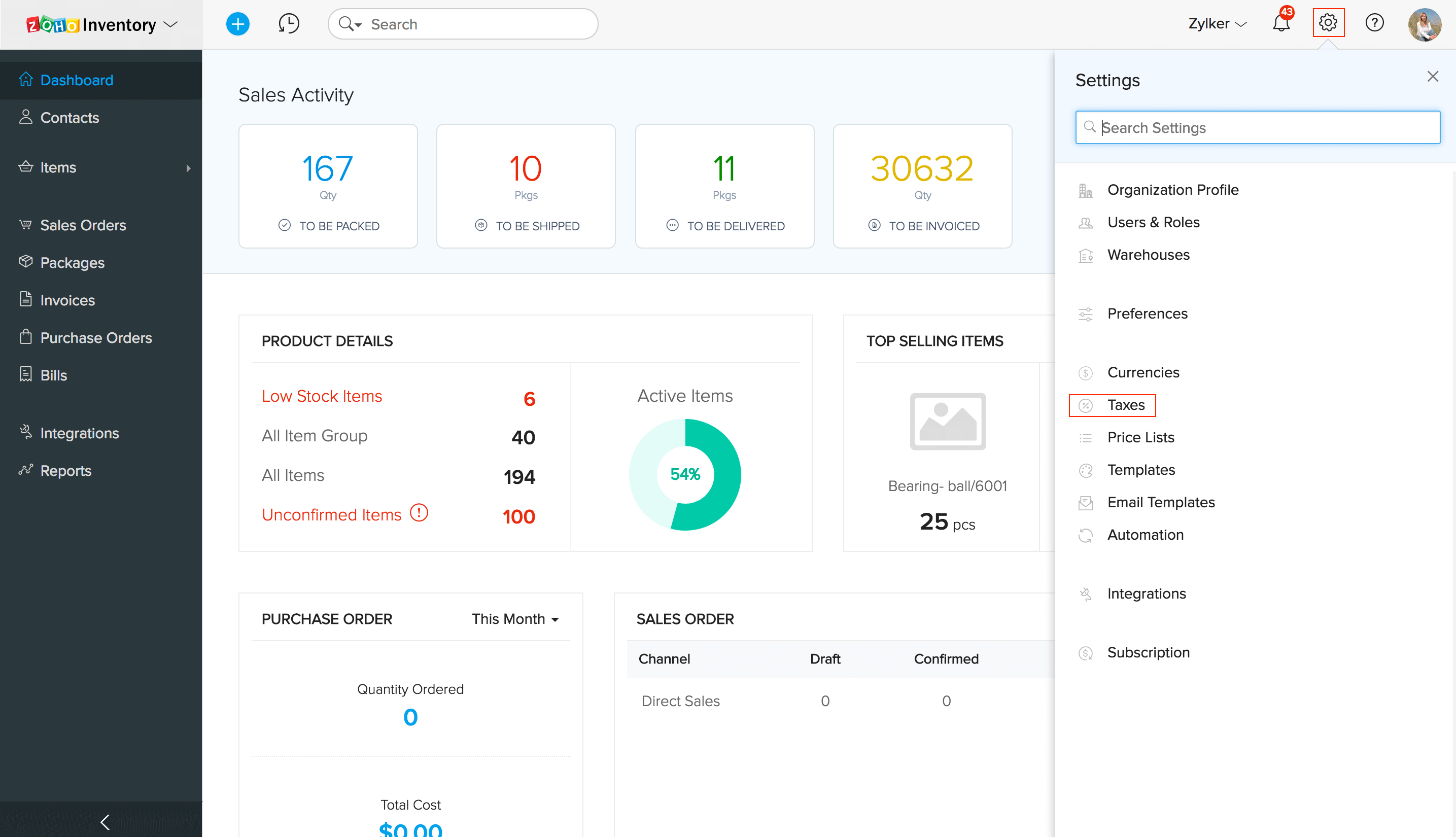
- To add a new tax, click on the + New Tax button.
- Provide a Tax Name.
- Enter the relevant Rate in %.
- Define if the tax has to be charged at compound rate.
- Click on the Save button to finish recording the tax.
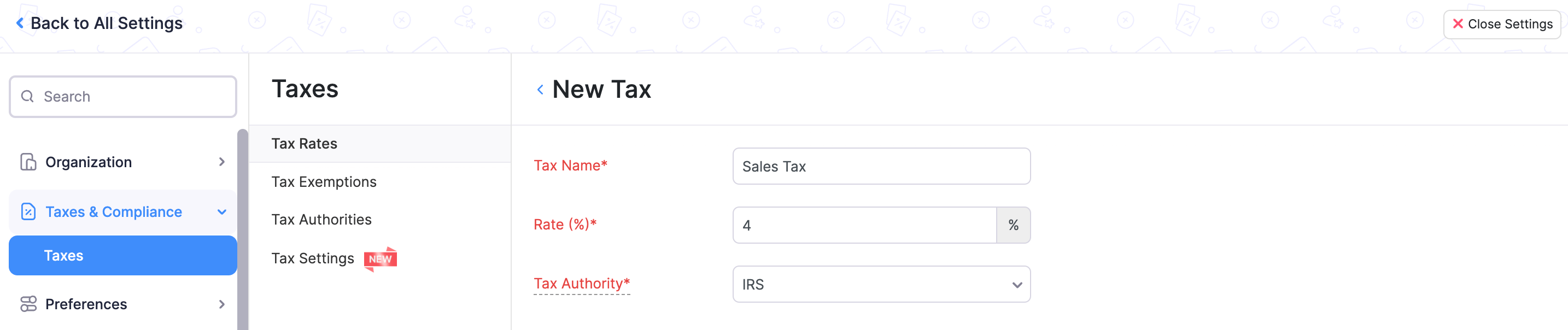
Additional Info:
What is a Compound Tax?
In some countries you might have to collect more than one tax from your customers. It is for you to pay to your local province and another to the federal authority. In certain cases, the provincial tax is applied on the total that includes the item or invoice amount as well as the federal tax amount. Such taxes are called as Compound Taxes.
Adding New Tax Groups
It is customary in some countries to club some taxes under a common head. In such cases you will have to create Tax Group which will fulfill this regulatory requirement.
To create a Tax Group:
- Click on the gear icon(Settings) from the top-right corner.
- Select Taxes from the drop-down.
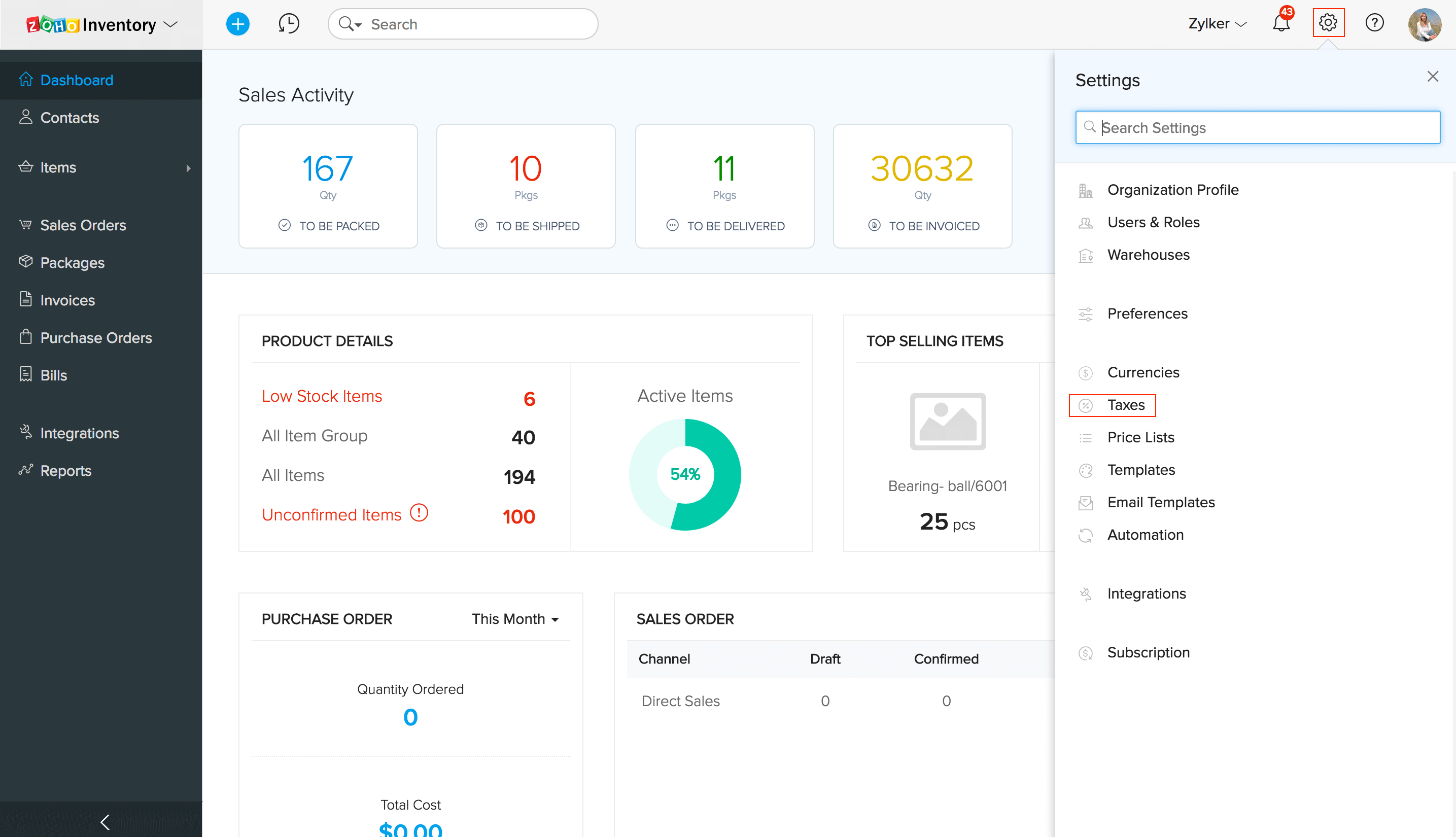
- Click on the dropdown near the + New Tax button, and select + New Tax Group.
- Provide a Tax Group Name.
- Select the taxes to be clubbed together by enabling the check sign on the boxes next to the desired taxes.
- Click on the Save button to add the tax group.
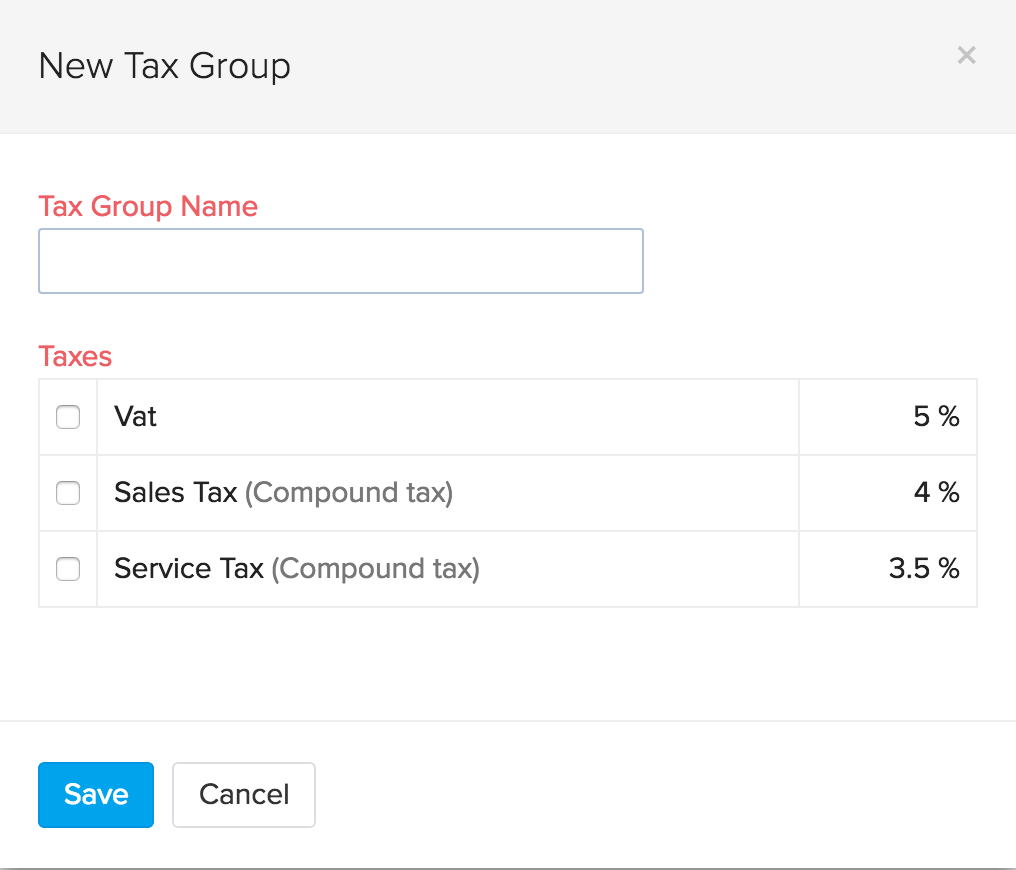
Editing a tax
To edit an existing Tax follow steps as below:
- Click on the gear icon(Settings) from the top-right corner.
- Select Taxes from the drop-down.
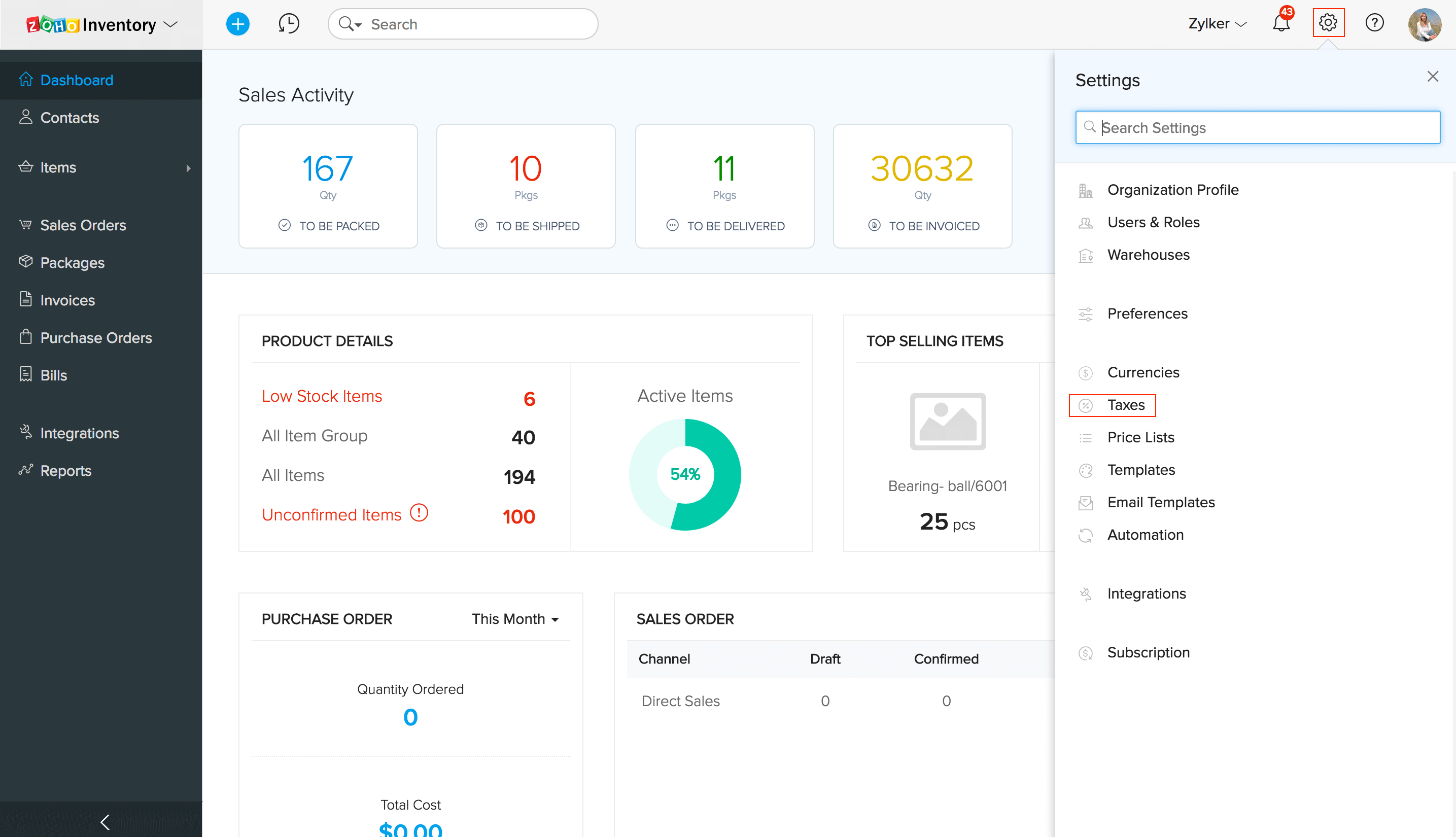
- Hover your cursor over the desired tax.
- In the Edit Tax screen, edit the desired fields such as tax name and rate.
- If you make any changes to the tax rate, you will be able to have the new tax rate reflected across all your draft sales orders and invoices by checking the concerned options.
- Click to Save the edited Tax.
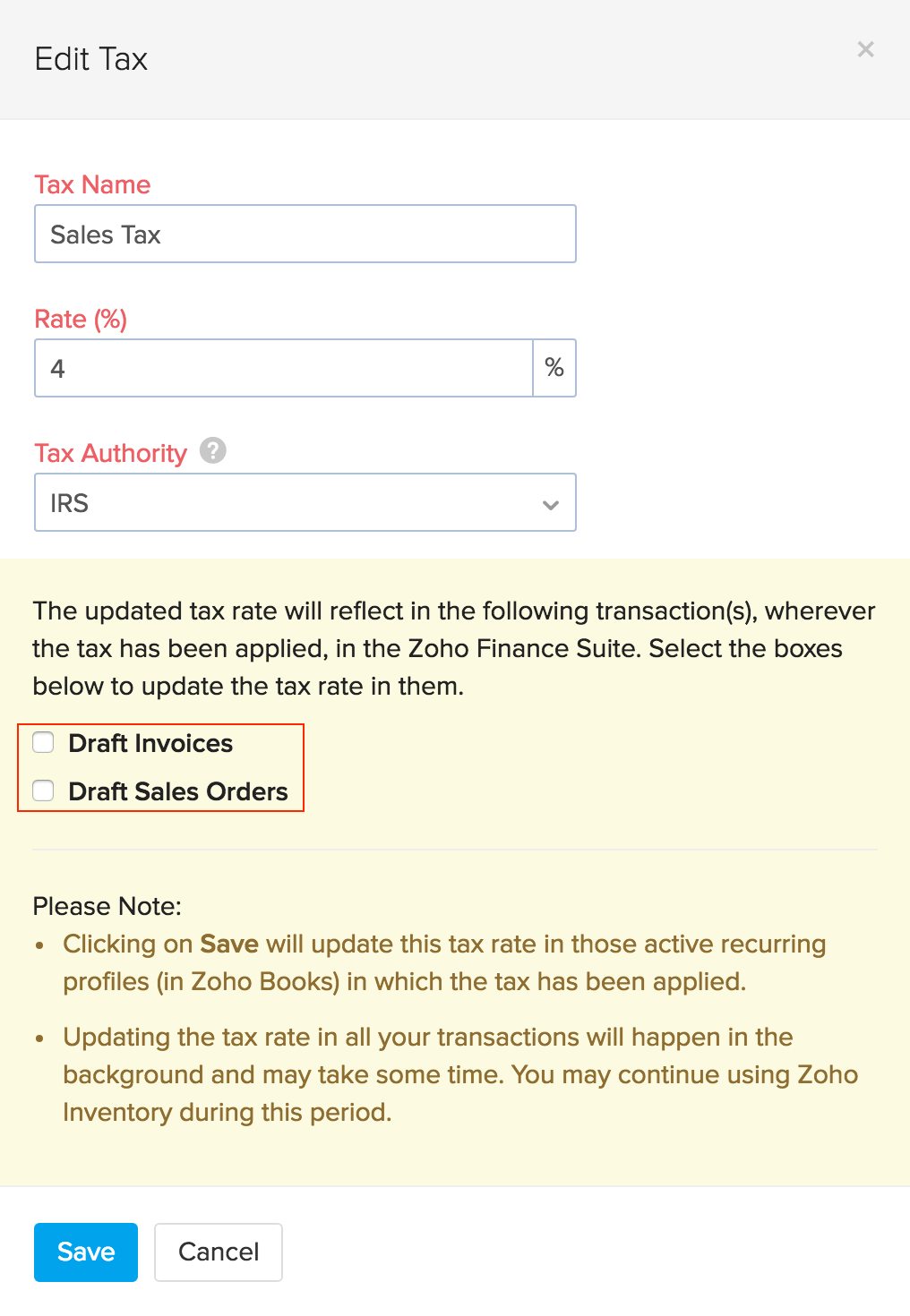
Deleting a tax
To delete an existing tax follow steps as below:
- Click on the Settings icon found on the top right corner of the screen.
- Click on Taxes.
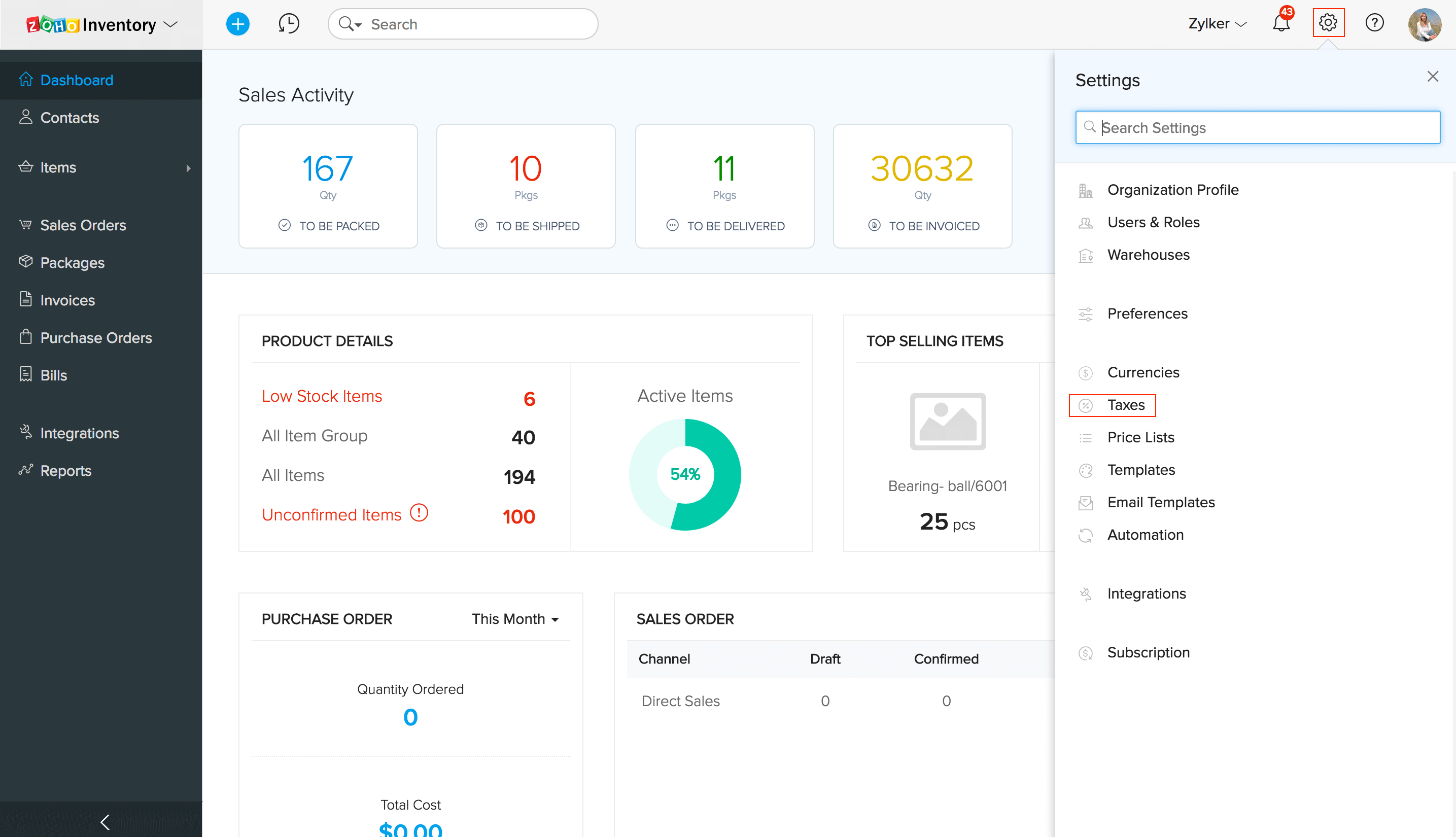
- Scroll over the desired tax row.
- Click on the trash bin icon which appears.
- A confirmation pop-up screen will double check your intention.
- Click to OK to Delete or Cancel to skip.
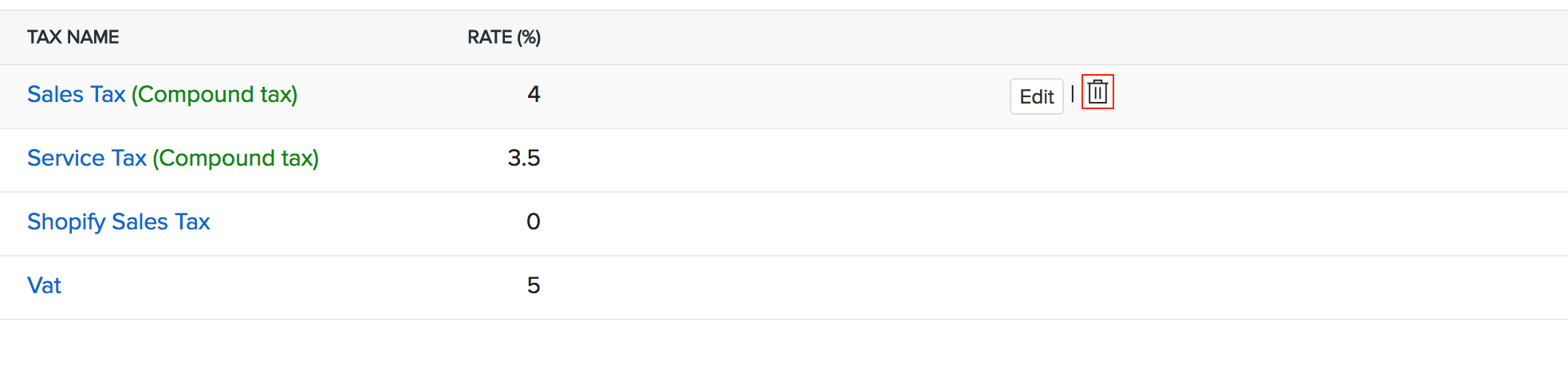
Applying tax on items
You have the ability to associate taxes to items during it’s creation or later by editing an item. These taxes will automatically be applied when you add the item to a transaction.
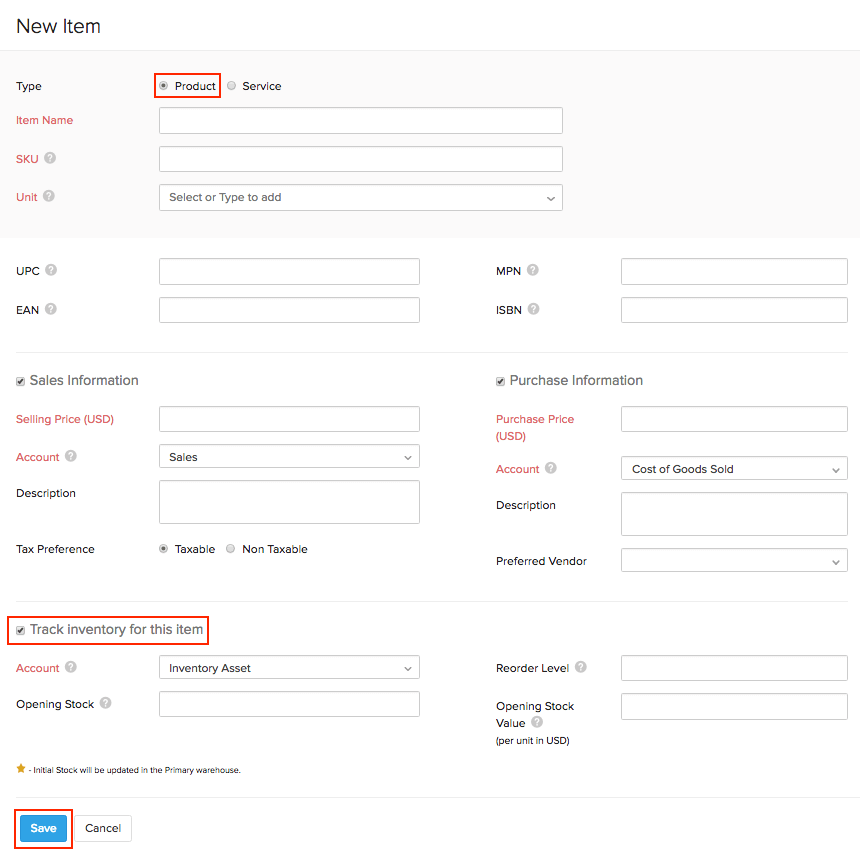
On associating a tax to an item group, this tax will be applied to all the items in the group.
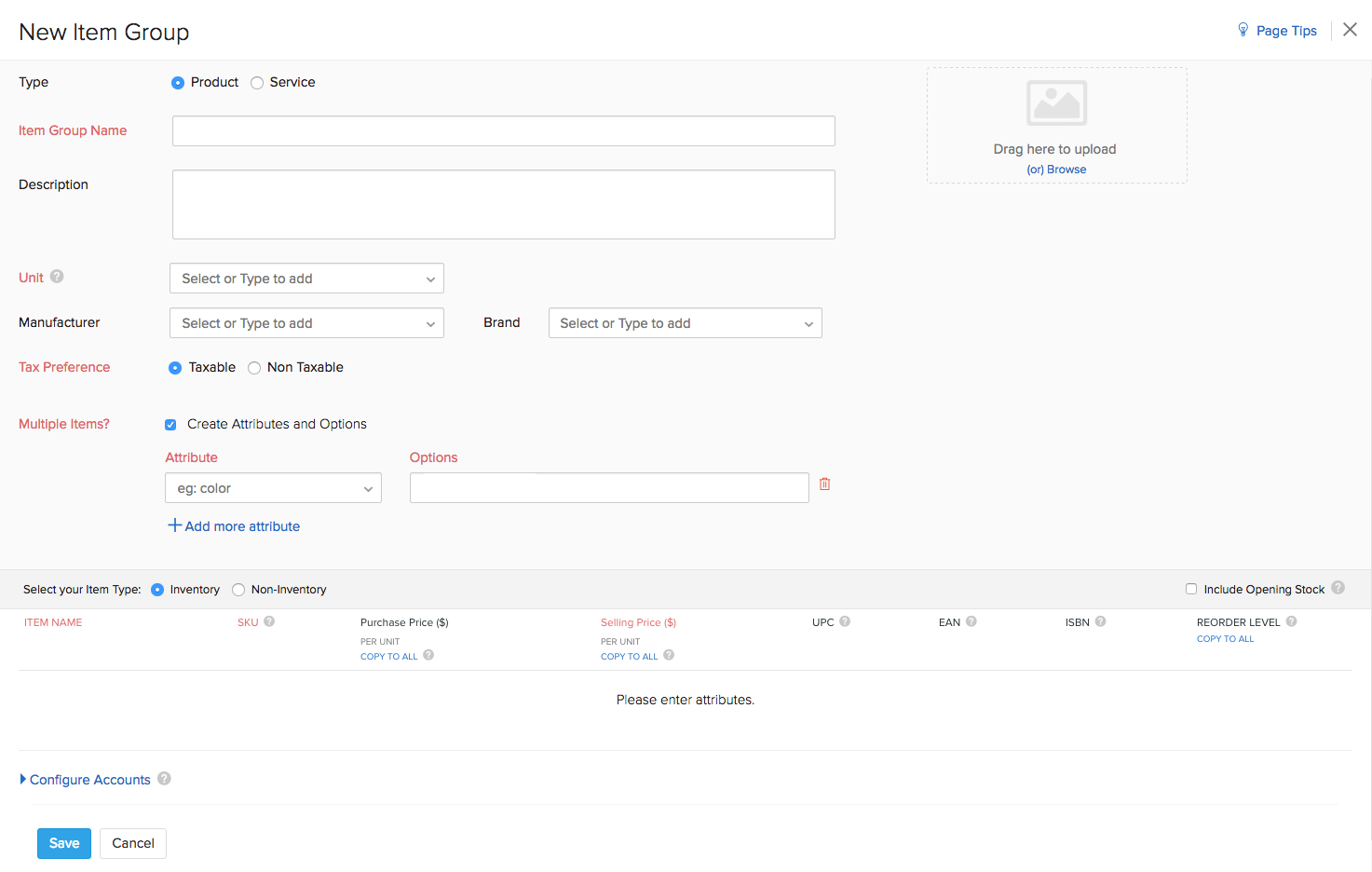
Learn more about creating items and item groups here.
Note: You can also change the tax associated to an item from within a transaction.