Compose Customization
In Zoho Mail, you can customize your email composer based on your requirements. You can change the order of your email composer layout, hide rarely or never used sections, group frequently used buttons together and ungroup an existing group of buttons, increase the content area, and much more.
Table of Contents
Composer layout
To access Compose Customization:
- Log in to Zoho Mail.
- Click on the Settingsicon on the right pane.
- Navigate to Mail > Compose Customization.
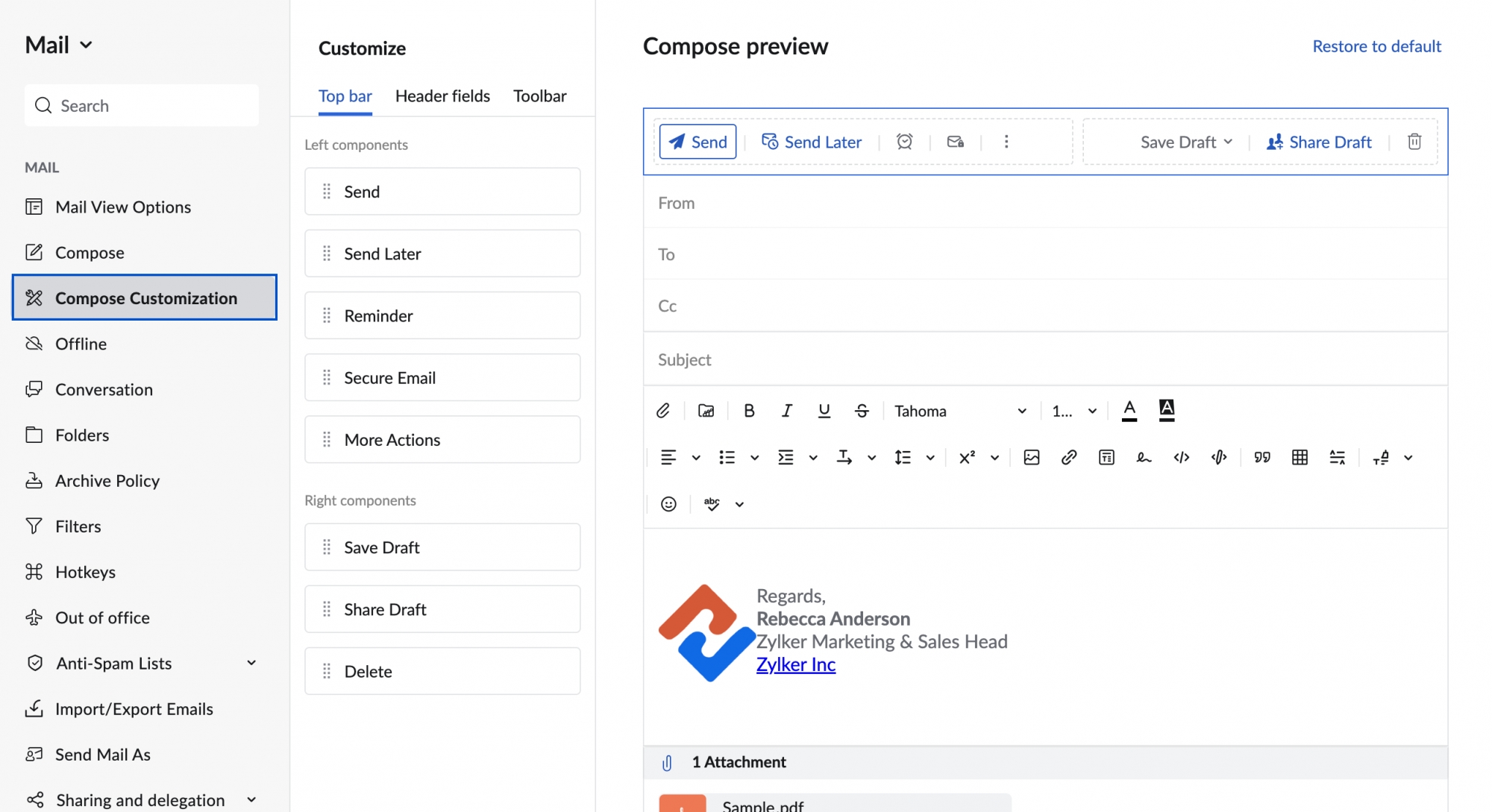
The email composer layout in Zoho Mail can be classified into 6 sections as follows:
- Top bar
- Header
- Subject section
- Toolbar
- Content area
- Attachment region
The sections of the composer layout can be rearranged to suit your desired working style. To rearrange the sections, click and hold the section you wish to move, then drag & drop it into the new position.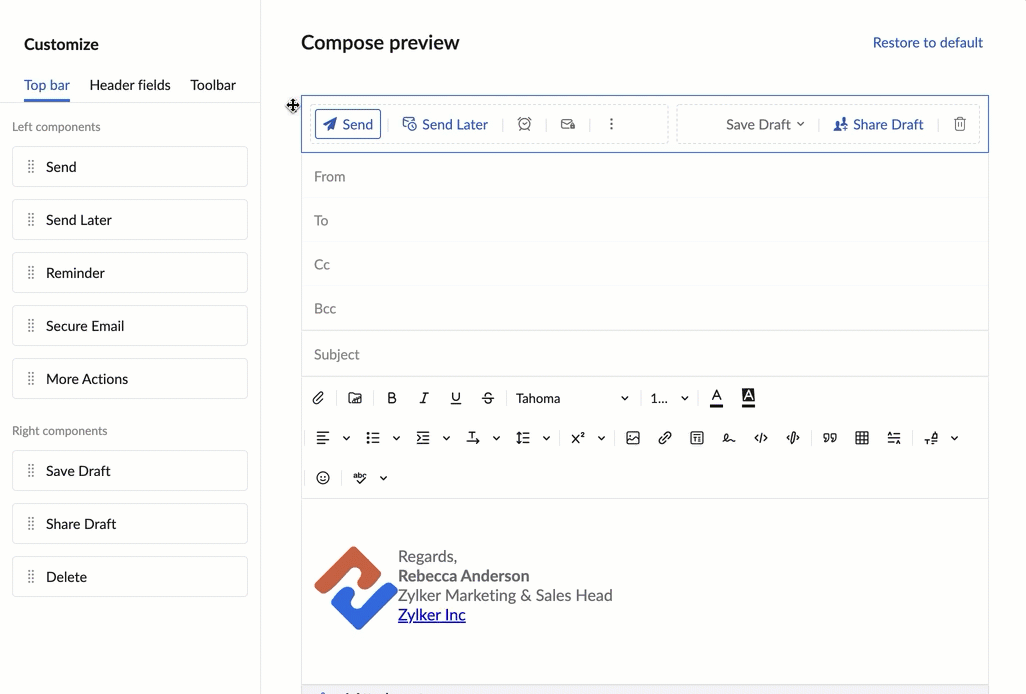
Top bar
The default top bar in Zoho Mail's email composer is made up of the following components:
Default left components
- Send
- Send later
- Reminder options
- Secure Email
- More Options
Default right components
- Save draft
- Share draft
- Delete draft
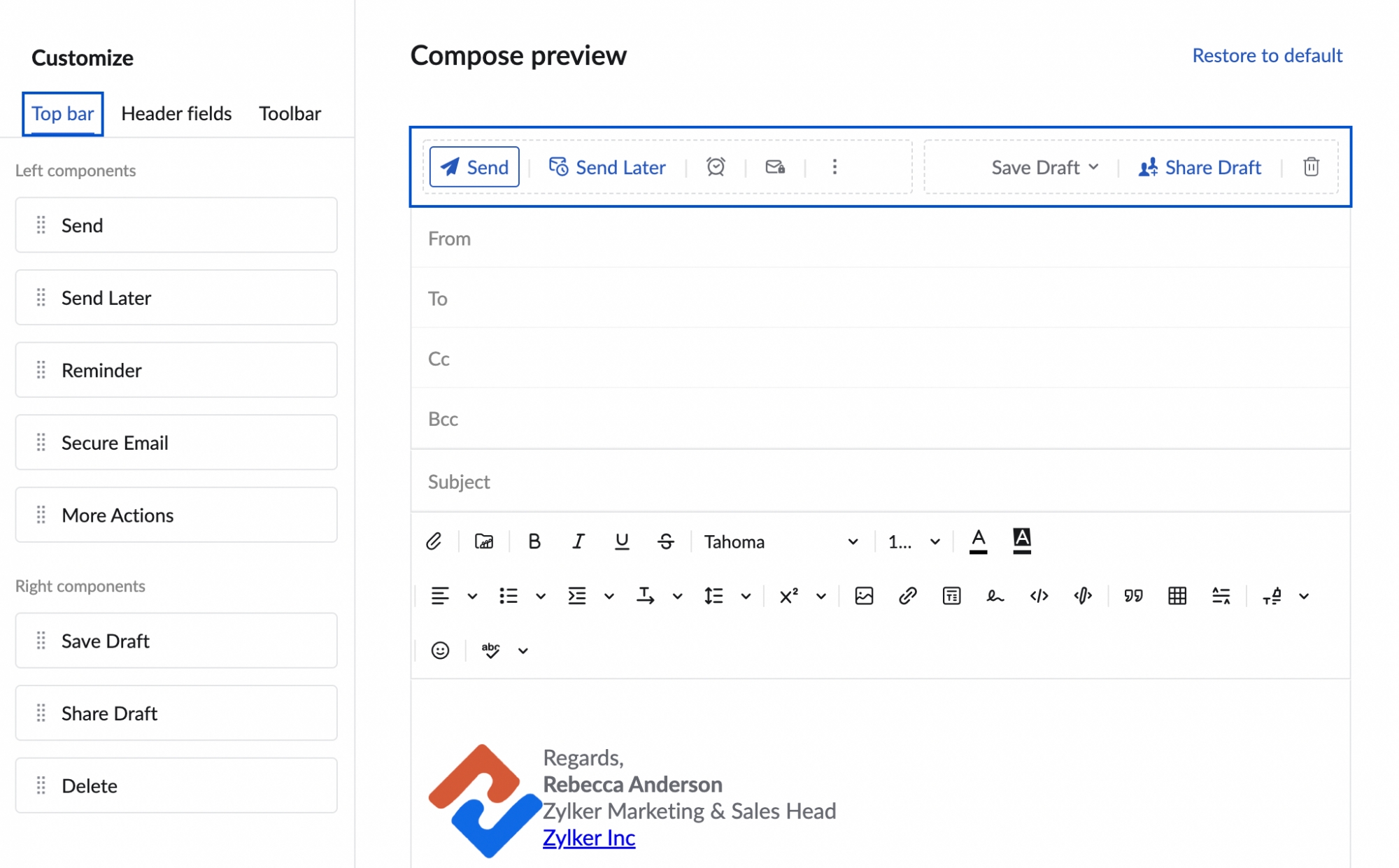
These components can be hidden or re-arranged to best suit your needs and accessibility. To hide a component from the top bar, hover over the respective component listed under the Top bar section in the left menu and click the Eye icon.
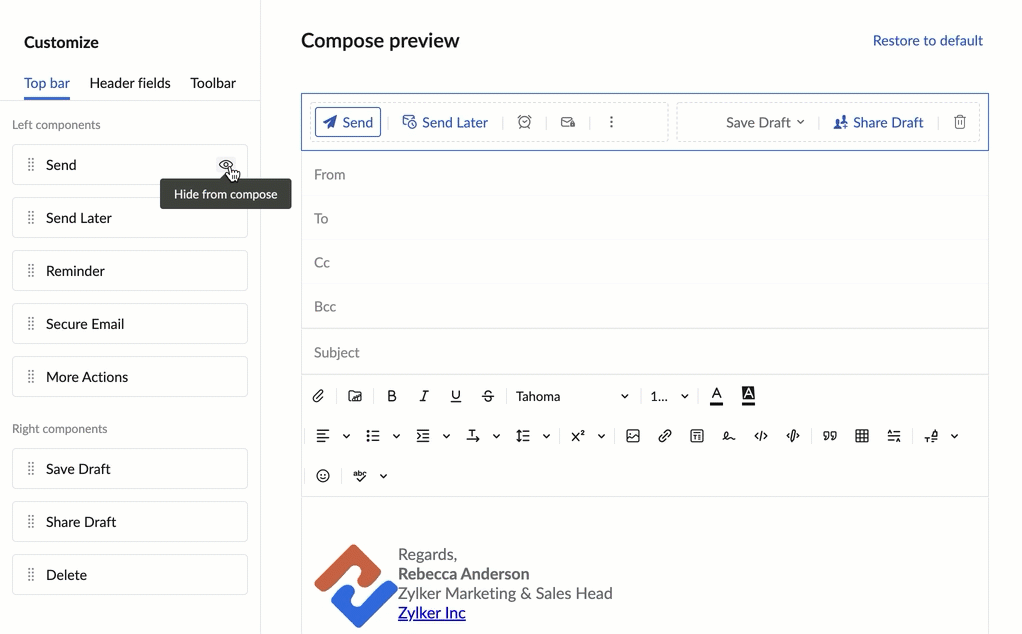
Note:
You cannot hide Send and Send Later simultaneously as any one of the two buttons is necessary to perform the Send action.
To re-arrange the components, click and hold the component to drag and drop in the desired position either on the left menu or in the Compose Preview layout.
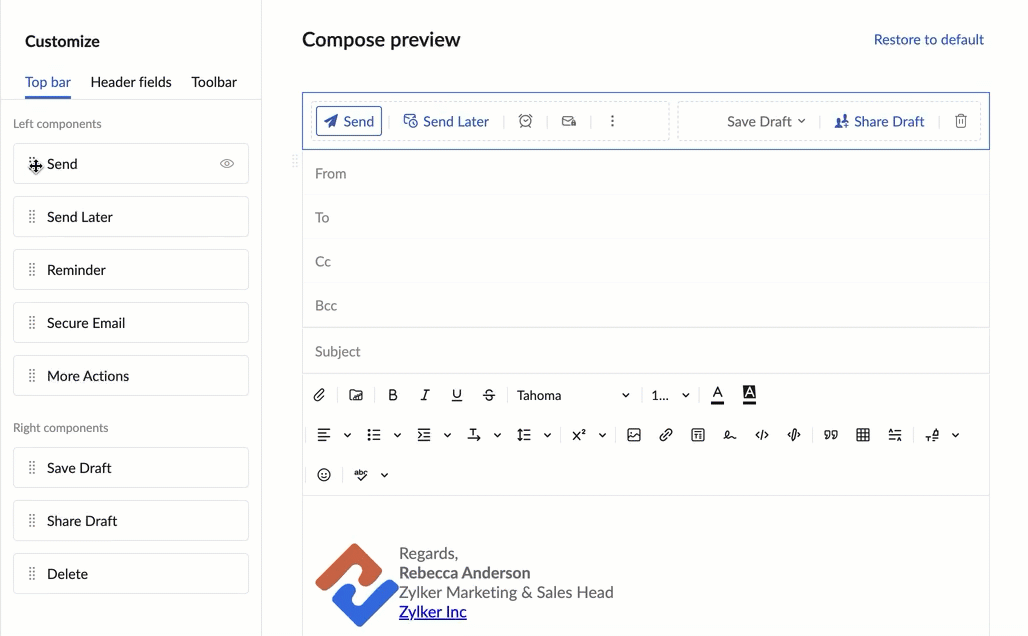
Header fields
The header of Zoho Mail's email composer consists of the following fields:
- To/ Cc/ Bcc
- Subject
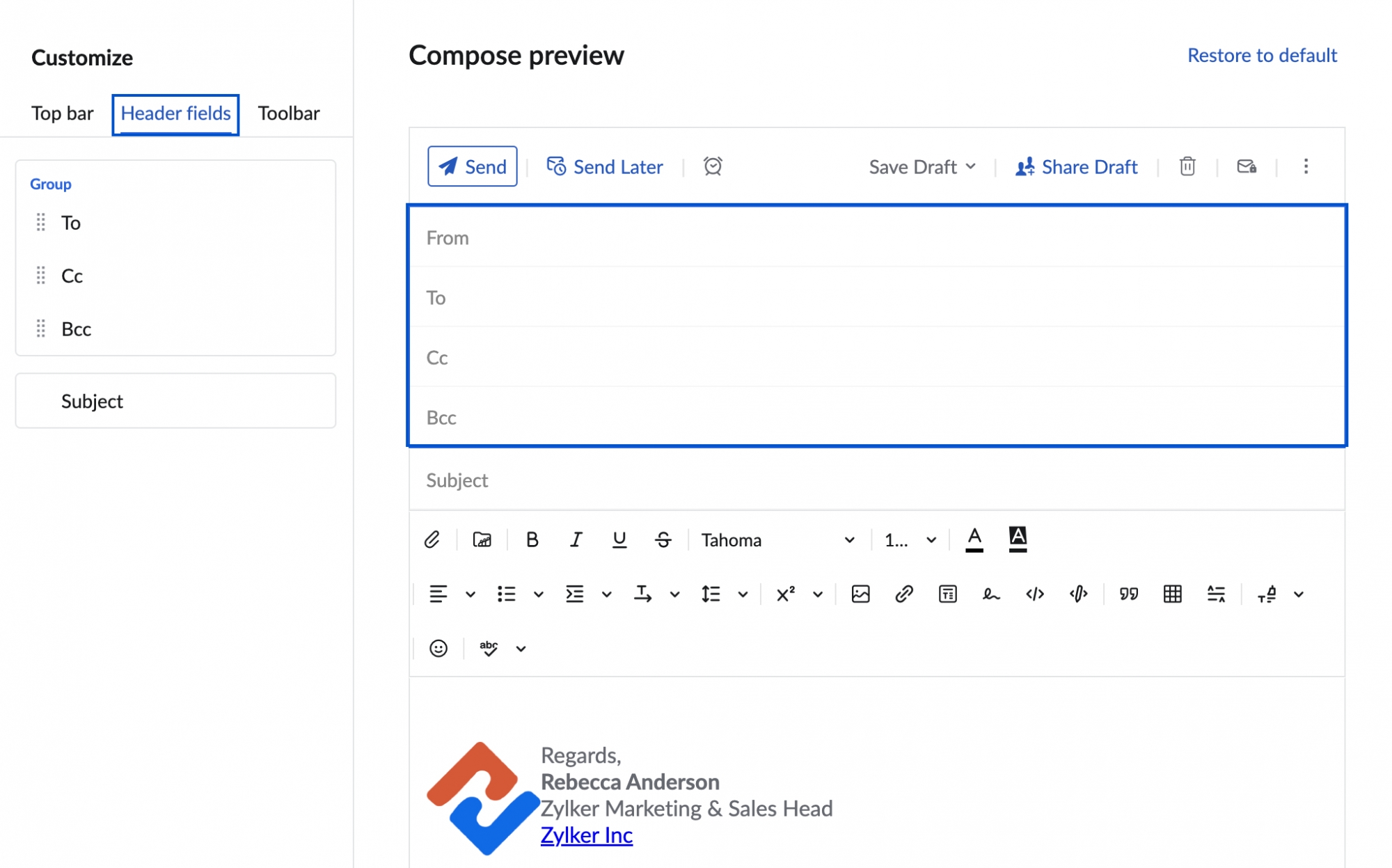
These fields can either be hidden or re-arranged based on your requirements. To hide a field from the header, hover over the field listed under the Header fields section in the left menu and click on the Eye icon.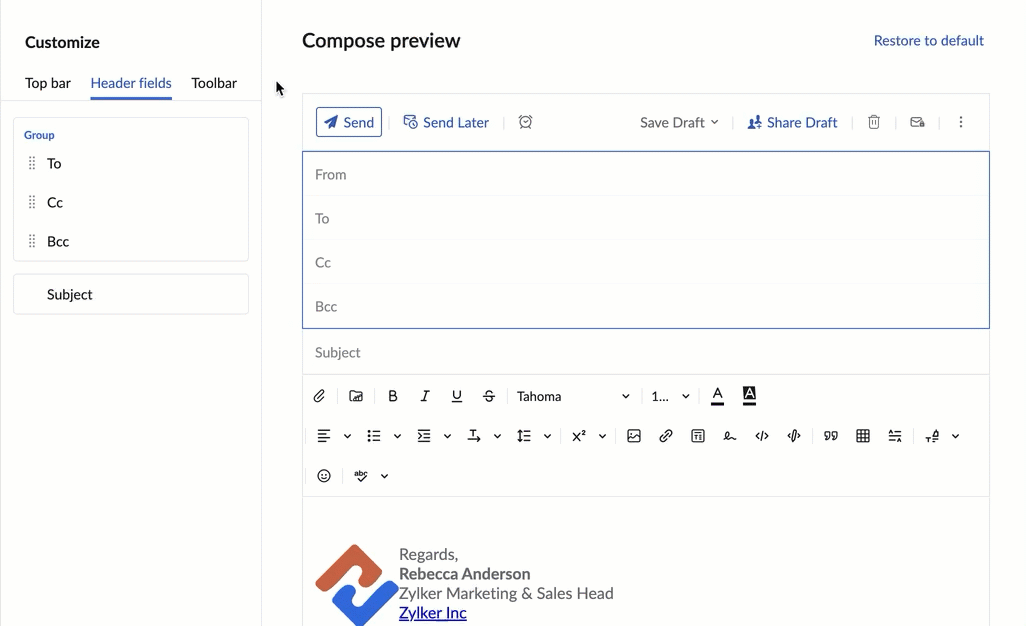
Note:
- You cannot hide From field as a sender is necessary to send an email.
- You can hide only any two of the To, Cc, or Bcc fields as a recipient is required to send an email.
To re-arrange the header fields, click and hold the field to drag and drop in the desired position on the left menu and visualize the change on the Compose Preview layout.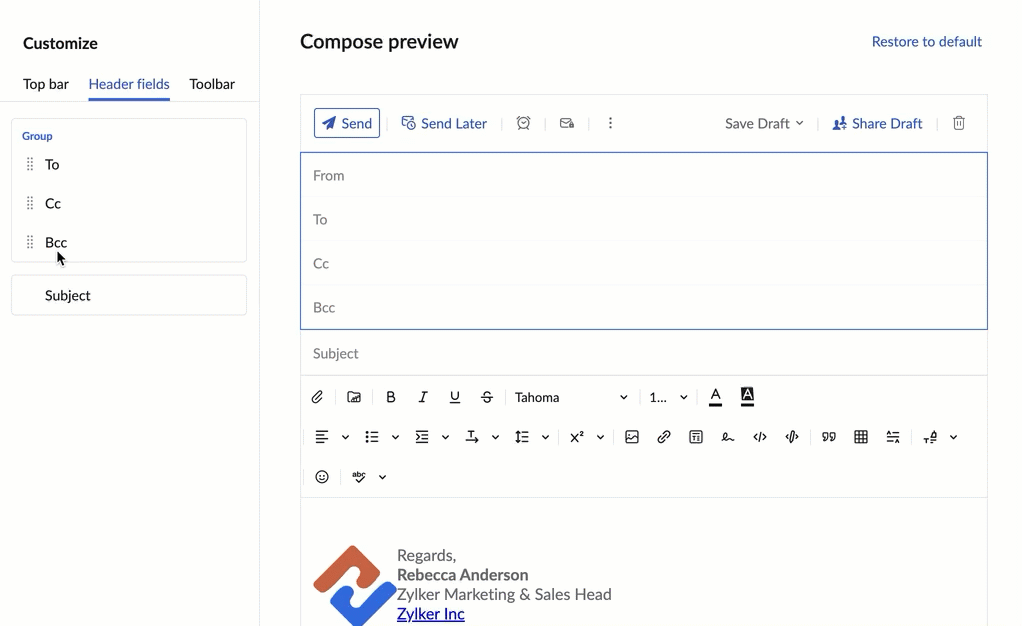
Toolbar
You can format your email with rich text options using the formatting tools in the toolbar of Zoho Mail's email composer layout. However, you may not always use all of the tools, and some may never be used. To suit your needs, you can choose to ungroup the default collection, hide specific tools, and group commonly used tools together. This will help you to have a larger content area in relation to the toolbar.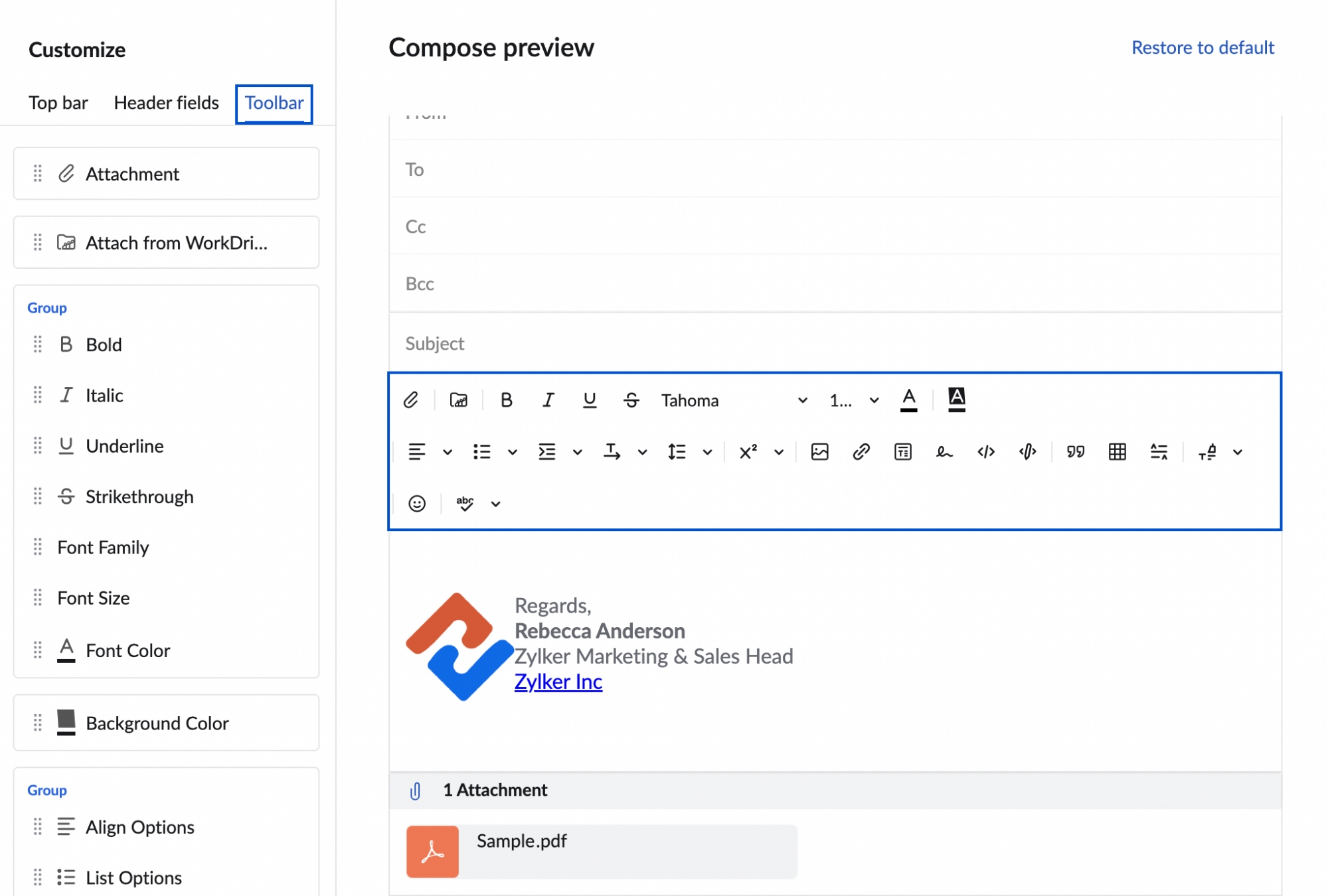
To hide a formatting tool from the toolbar, hover over the field listed under the Toolbar section on the left menu and click on the Eye icon. To re-arrange, un-group, or group the formatting tools, click and hold the tool to drag and drop in the desired position or group on the left menu and visualize the change on the Compose preview layout.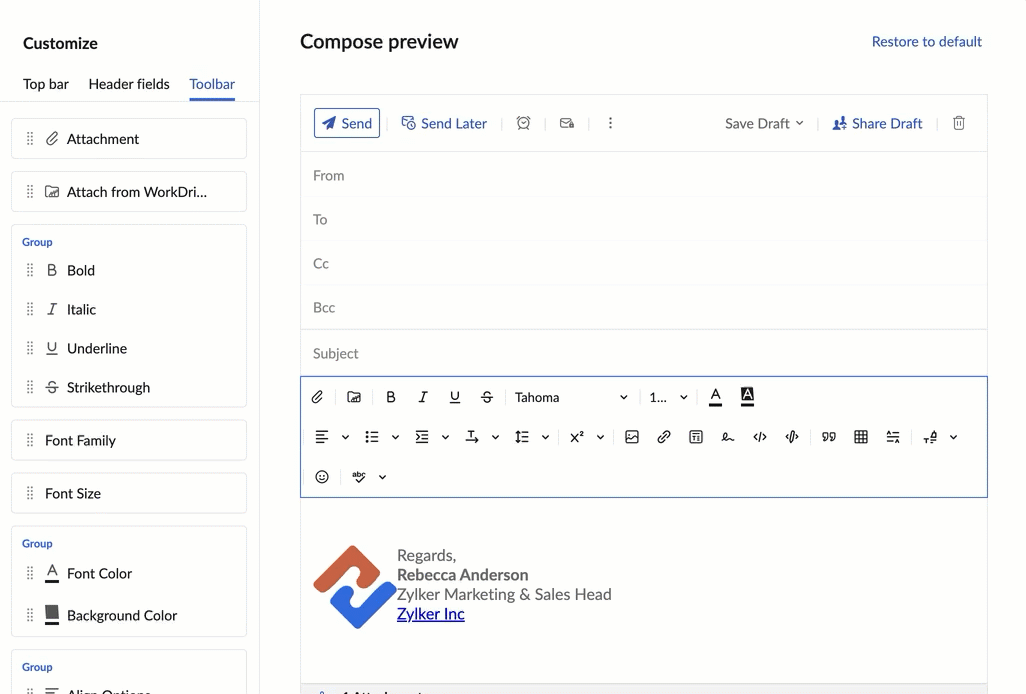
You can also drag and drop a tool in the desired position from the toolbar itself.
You can choose to switch back to the default layout settings anytime by clicking on the Restore to default button on the top-right corner of the Compose preview layout.
Composer presets
Zoho Mail provides you with an option to choose your composer layout based on the presets given. The available composer layout presets are:
- Gmail
- Outlook
- Yahoo and
- Custom layout - You can customize your composer layout based on your preference.
To choose a composer preset, click on the presets drop-down and choose one option from the drop-down menu.
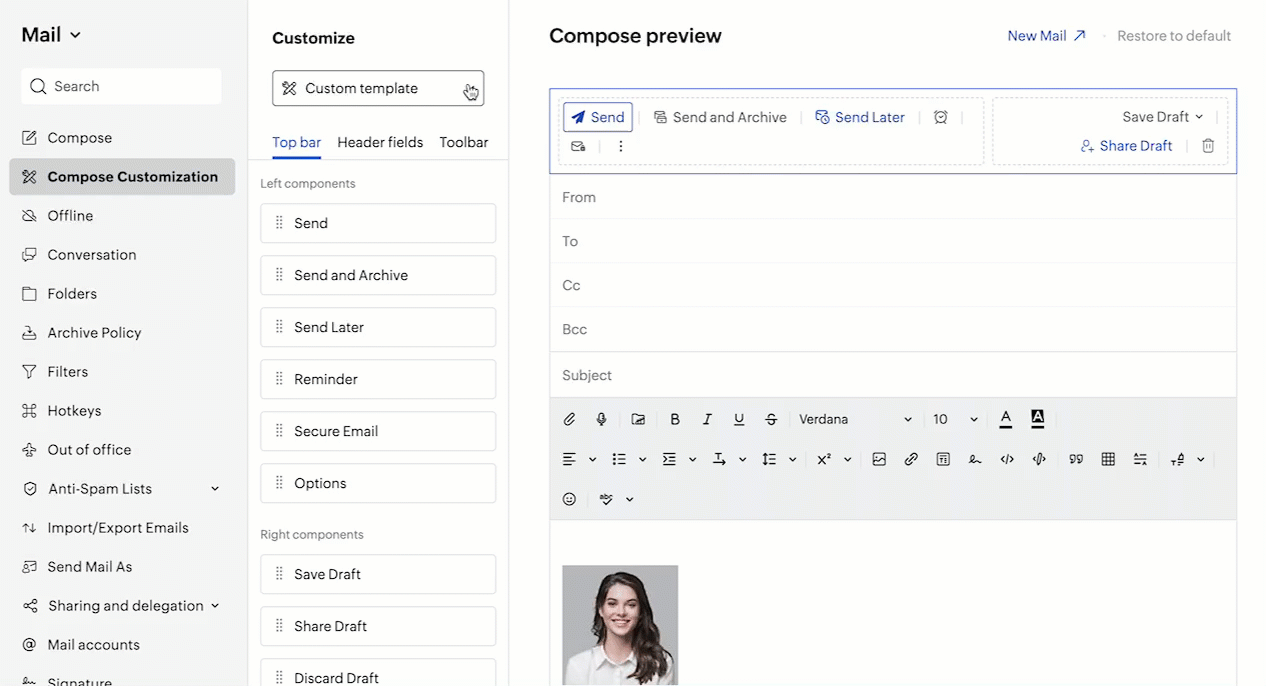
Note:
This feature is available only to users who have subscribed to one of our paid plans.