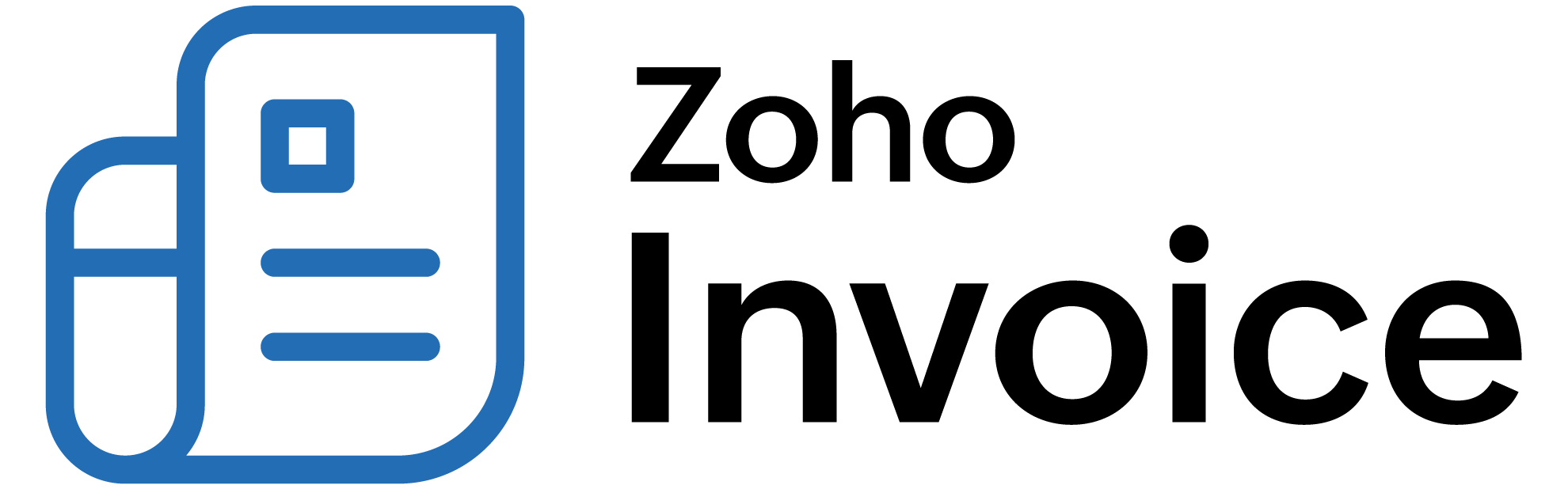
Integrate Zoho Billing with Twilio
Twilio is a cloud communication platform that allows businesses to communicate via phone calls and SMS using it’s web service APIs. When you integrate Zoho Billing with Twilio, you can send notifications to your customers via SMS.
Benefits
- Send SMS notifications to your customers regarding invoices, payments, and payment reminders.
- Configure SMS notifications at customer and contact person level.
Prerequisites
- An existing Twilio account, if you do not have one, create a new Twilio account.
- Account SID(Security Identifier) and Auth Token from Twilio.
- An active phone number that works with Twilio. If you do not have such phone number, you have to purchase a phone number from Twilio.
Note: This feature is available only in certain plans of Zoho Billing. Visit our pricing page to know more about each plan.
ON THIS PAGE…
- Connect With Twilio
- Enable or Disable SMS Notifications
- Configure SMS Notifications
- Enable SMS for Primary Contacts
- Enable SMS for Contact Persons
- Enable SMS Notifications for Customers in Bulk
- Disable SMS for Primary Contacts
- Disable SMS for Contact Persons
- Disable Notifications in Bulk
- Send SMS Notifications
- View sent SMS Notifications
Connect with Twilio
To set up this integration:
-
Go to Settings in the top-right corner.
-
Select SMS Integrations under Integrations & Marketplace.
-
Click Connect near Twilio.
-
In the pop-up that appears, enter the Account SID, Auth Token and the Phone Number from your Twilio account.
-
Click Connect with Twilio.

Twilio is now integrated with your Zoho Billing organization. You can view the templates for SMS notifications by clicking Configure below the integration.
You will be redirected to the SMS Notifications page, where you can configure the SMS templates and also enable or disable the SMS notifications for different notification types.
Enable or Disable SMS Notifications
The SMS notifications will be disabled by default. You can enable the required SMS notifications and send SMS to your customers. To enable SMS notifications:
-
Go to Settings in the top-right corner.
-
Select SMS Integrations under Integrations & Marketplace.
-
Click Configure under Twilio.
-
Slide the Notification Status toggle next to the notification you want to enable.

Similarly, you can slide the toggle to disable the SMS notifications that are enabled.
Configure SMS Notifications
You can choose a template for the SMS notifications and also configure the message in it.
Here’s how to configure the SMS templates:
- Go to Settings in the top-right corner.
- Select SMS Integrations under Integrations & Marketplace.
- Click Configure under Twilio.
- Click Change Template next to the required SMS Template.
- You can select a SMS template and insert placeholders from the respective dropdowns if required.
- Click Save.
Enable SMS for Primary Contacts
Here’s how to enable SMS notifications for a primary contact:
- Go to Customers from the left sidebar.
- Select the customer for whom you want to enable SMS Notifications.
- In the Overview section, click Enable SMS Notification.

The SMS Notifications will be enabled for the respective primary contact.
Enable SMS for Contact Persons
Here’s how to enable SMS notifications for the contact persons:
- Go to Customers from the left sidebar.
- Select a customer to enable SMS notifications for their contact persons.
- Scroll down to the Contact Persons section in the Overview tab.
- Click the Gear icon next to the contact person and select Enable SMS Notification from the dropdown.

The SMS Notifications will be enabled for the respective contact person.
Enable SMS Notifications for Customers in Bulk
You can enable SMS notifications for customers and contact persons in bulk in two ways:
All Primary Contact and Contact Persons
Here’s how to enable SMS Notifications for all the customers and their contact persons:
-
Go to Settings in the top-right corner.
-
Select SMS Integrations under Integrations & Marketplace.
-
Click the More icon next to Twilio, and select Update Communication Preference.

-
In the following pop-up, select the default recipients to whom you want to send the SMS notifications.
-
Click Save.
The SMS Notifications will be enabled for all the primary contacts and their contact persons, based on the chosen preferences.
Specific Primary Contact and Contact Persons
Here’s how to enable SMS Notifications for specific customers and their contact persons:
-
Go to Customers from the left sidebar.
-
Select all the customers for whom you want to enable the SMS Notifications.
-
Click Configure Communication Preferences at the top of the page.
-
In the following pop-up, select the default recipients to whom you want to send the SMS notifications.
-
Click Save.

The SMS notifications will be enabled for the selected primary contacts and their designated contact persons, based on the chosen preferences.
Disable SMS for Primary Contacts
Here’s how to disable SMS Notification for a primary contact:
-
Go to Customers from the left sidebar.
-
Click the customer for whom you want to disable SMS Notifications.
-
In the Overview section, click Disable SMS Notification.

The SMS Notifications will be disabled for the respective primary contact.
Disable SMS for Contact Persons
Here’s how to disable SMS Notifications for the contact persons of a primary contact:
-
Go to Customers from the left sidebar.
-
Select a customer to disable SMS notifications for their contact persons.
-
Scroll down to the Contact Persons section in the Overview tab.
-
Click the Gear icon next to the contact person and select Disable SMS Notification from the dropdown.

SMS Notifications will be disabled for this contact person.
Disable Notifications in Bulk
Here’s how to disable SMS Notifications for customers in bulk:
-
Go to Customers from the left sidebar.
-
Select all the customers for whom you want to disable the SMS Notifications.
-
Click Configure Communication Preferences at the top of the page.
-
In the pop-up that appears, select None from the Default Recipients dropdown.
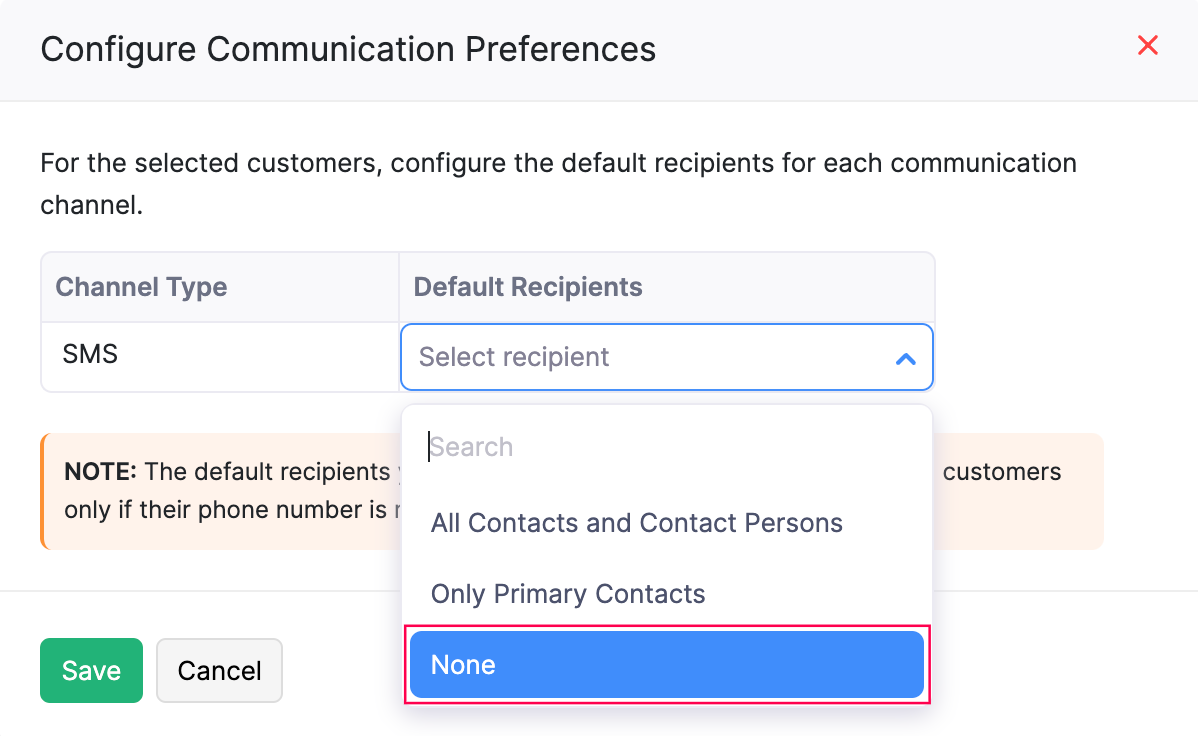
-
Click Save.
When the default recipients for customers are selected as None, the SMS notifications will not be sent to any contact persons.
Send SMS Notifications
Based on your configured SMS preferences, you will be able to automatically send SMS notifications to your customers and their contact persons in the following cases:
- When you have configured Create and Send Invoices, or Create, Share and Send Invoices preferences for recurring invoices, an invoice creation message will be sent.
- When you receive online payments from your customers, a Payment Thank You SMS will be sent to that customer.
Apart from sending automated SMS to your customers, you can also send manual messages to them. Here’s how:
-
Go to a module, for example Invoices, from the left sidebar.
-
Select the invoice for which you want to send SMS.
-
Click Send at the top of the invoice’s Details page and select Send SMS from the dropdown.
-
In the pop-up that appears, click Send SMS.

The SMS Notification for the invoice will be sent to your customer.
View sent SMS Notifications
Here’s how to view the SMS Notifications sent to your customers and their contact persons:
- Go to a module, for example Invoices, from the left sidebar.
- Select the invoice for which you want to view the sent SMS notifications.
- Click Comments and History in the top-right corner of the invoice’s Details page.
You can then view the details of the SMS Notifications sent to your customers.
 Thank you for your feedback!
Thank you for your feedback!