Customer Details
As soon as you save a customer or when you select a customer, you’ll be able to see the customer details page. Customer Details displays an overview of the customer with options for more actions. From a customer details' page, you’ll be able to edit a customer, create transactions for a customer, view recent activities, add additional addresses, add comments for internal use, view customer’s account statement and many more. Let’s look into all that you can do from the Customer details page.
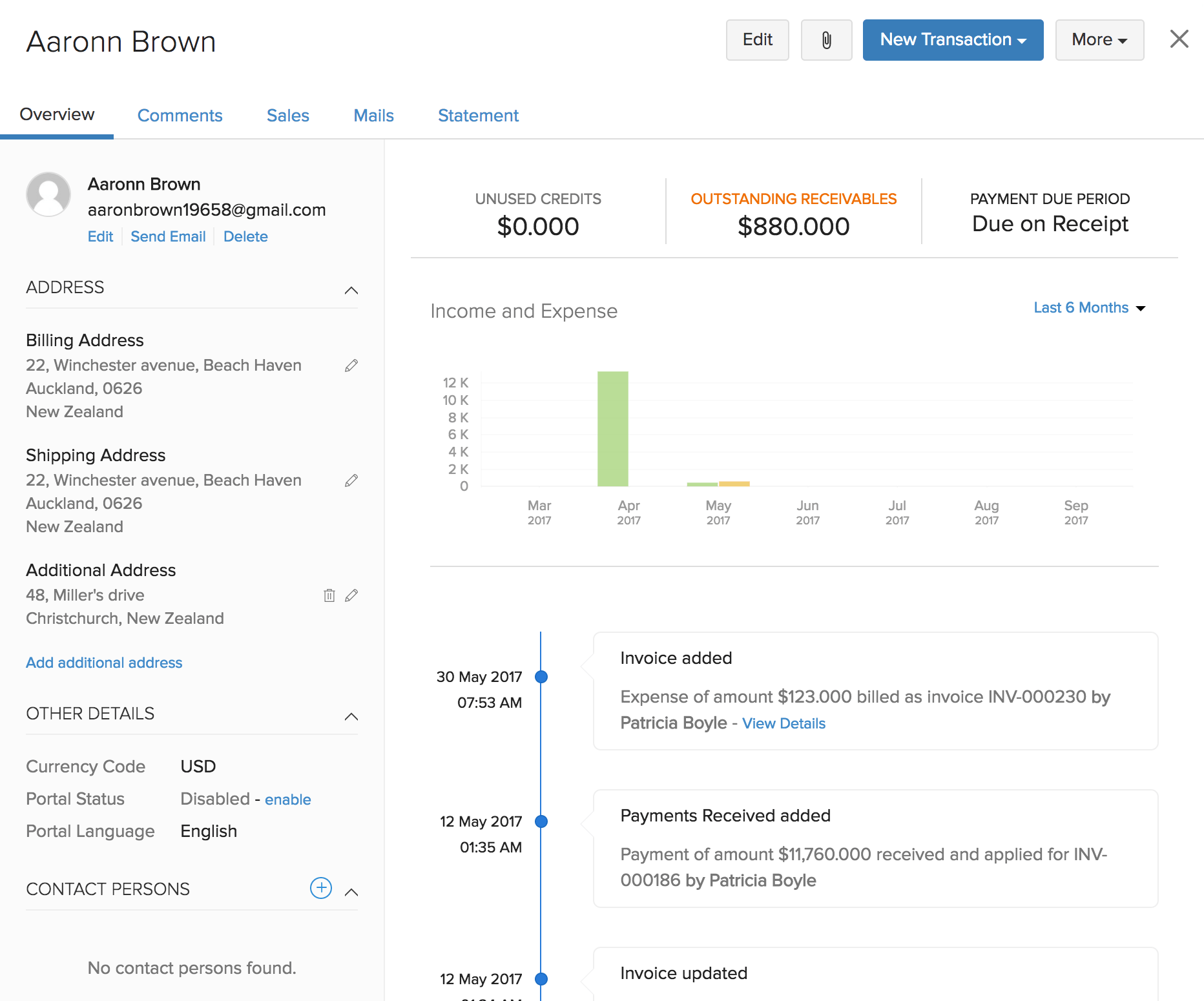
IN THIS PAGE…
Creating Transactions
You can create transactions such as Quote, Invoice, Retainer Invoice, Credit Note, Expense, Recurring Expense etc. directly from the Customer details page.
To create transactions for a customer:
- Select a customer from the Customers module.
- Click the New Transaction dropdown in the top-right corner of the window.
- Select a module in which you want to create a transaction.
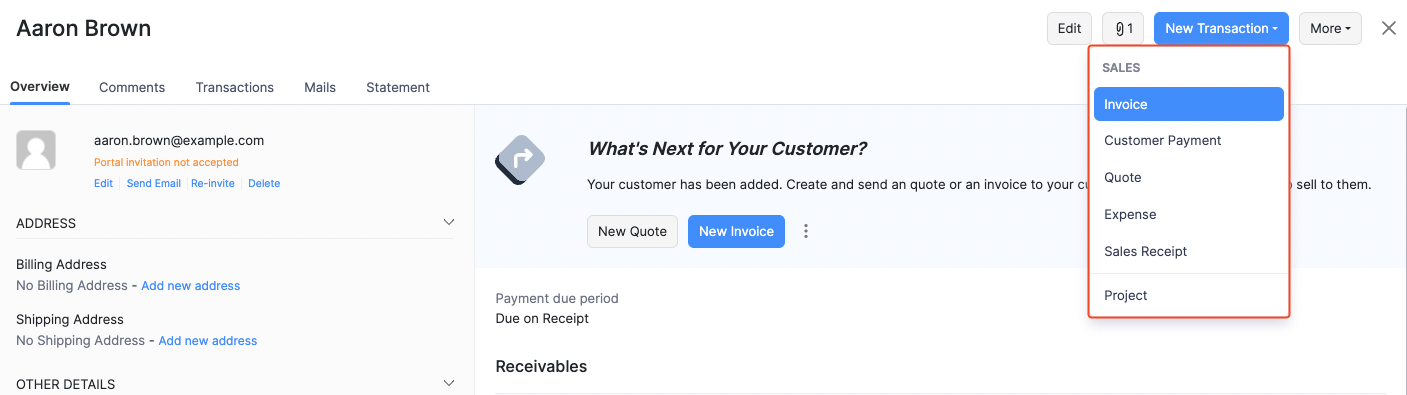
The page will redirect you to the creation page of the respective module and you can create the transaction.
Adding Attachments to Customers
While doing business with your customer, you might have important documents that you want to attach with a customer.
To attach a document:
- Go to the Customers module in the left sidebar.
- Select the customer to which you wish to attach the documents.
- Click the Attachment icon on the top-right corner and select the source from where you wish to upload the attachments. (cloud or desktop.)
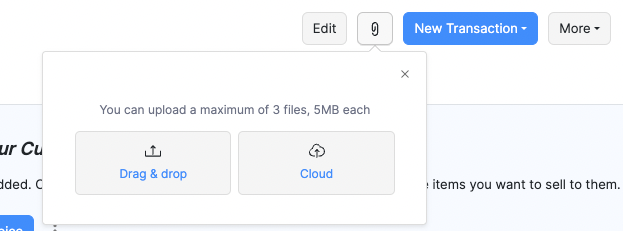
- Once the attachments are added, you can choose to share it with your customer. To share the attachment with your customer, click the Enable next to Display in Customer Portal option. Now, the shared files will be visible to your customer when he/she logs into the customer portal.
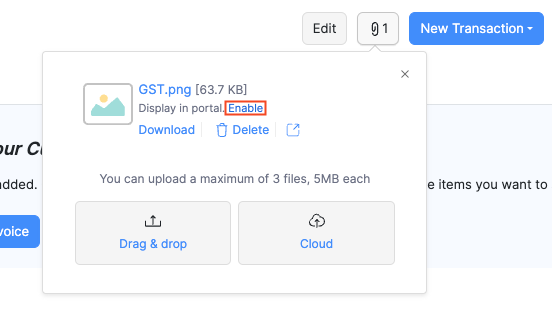
- Hover your mouse over the file and click the Download button to download the document.
- Click the Delete button to delete the attached document.
Insight: You can attach a maximum of 10 files with 5 MB each to a customer.
Recent Activities
Recent Activities refers to a timeline of events that has happened in Zoho Invoice with respect to your customer. You can view the recent activities related to a customers in the customer details page.
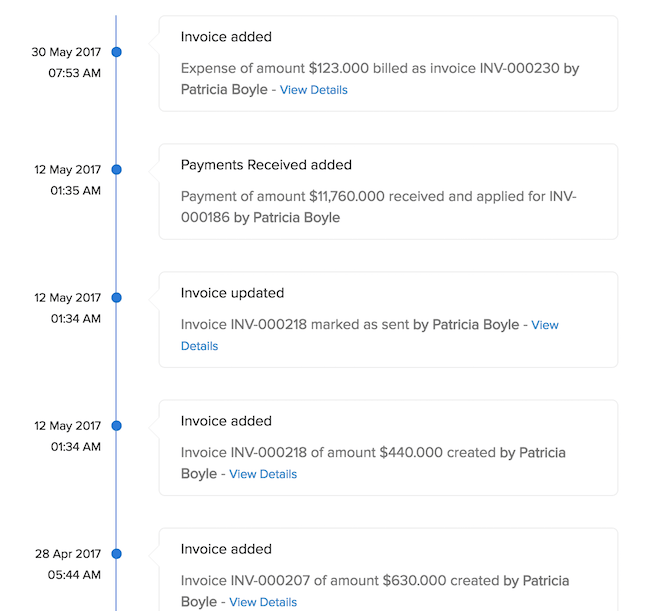
Adding Comments
Now and then, you would want to make a specific note to a customer for future reference. You can do that by adding them as comments to the customer. The comments that you add to a customer can be seen only by you. Let’s consider a scenario to understand this better:
Scenario: One of your customers requests for a special discount as he’s a regular customer and you give him a discount of 5% in all the future invoices. You can add it as a comment in his contact details which will help you to refer in the future. Similarly, if you want to add a comment in any scenario, you can add the comment in this section.
To add a comment:
- Go to the Customers module and select the customer for which you want to add a comment.
- Click the Comments tab.
- Enter comment and click the Add Comment button. The comment you add will be displayed in the recent activities for your quick reference.
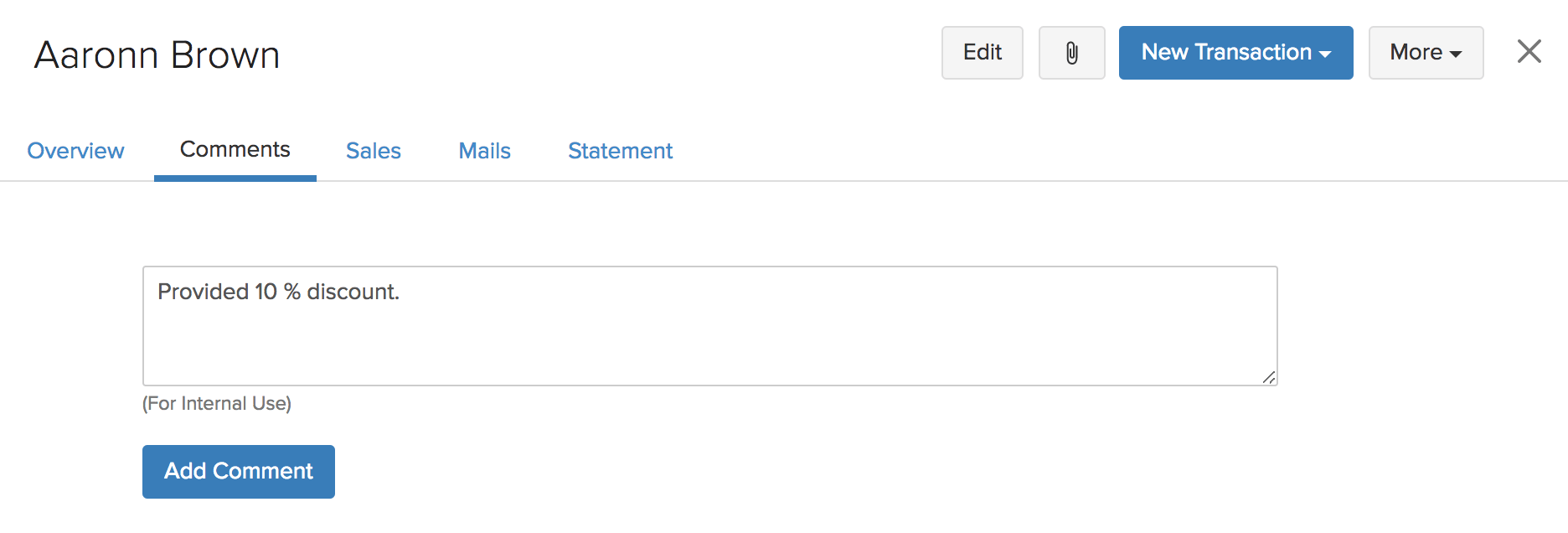
Viewing Sales Transactions
All the sales transactions that you create for a customer will be displayed under the Sales tab of a customer. This helps you to view any transaction that you have created for a specific customer instantly. Also, you will be able to go to the specific transaction directly from the listed transactions and view them in their respective modules. Transactions that are displayed under the Sales tab are from the following modules:
- Invoices
- Customer Payments
- Quotes
- Retainer Invoices
- Recurring Invoices
- Credit Notes
- Expenses
- Recurring Expenses
- Projects
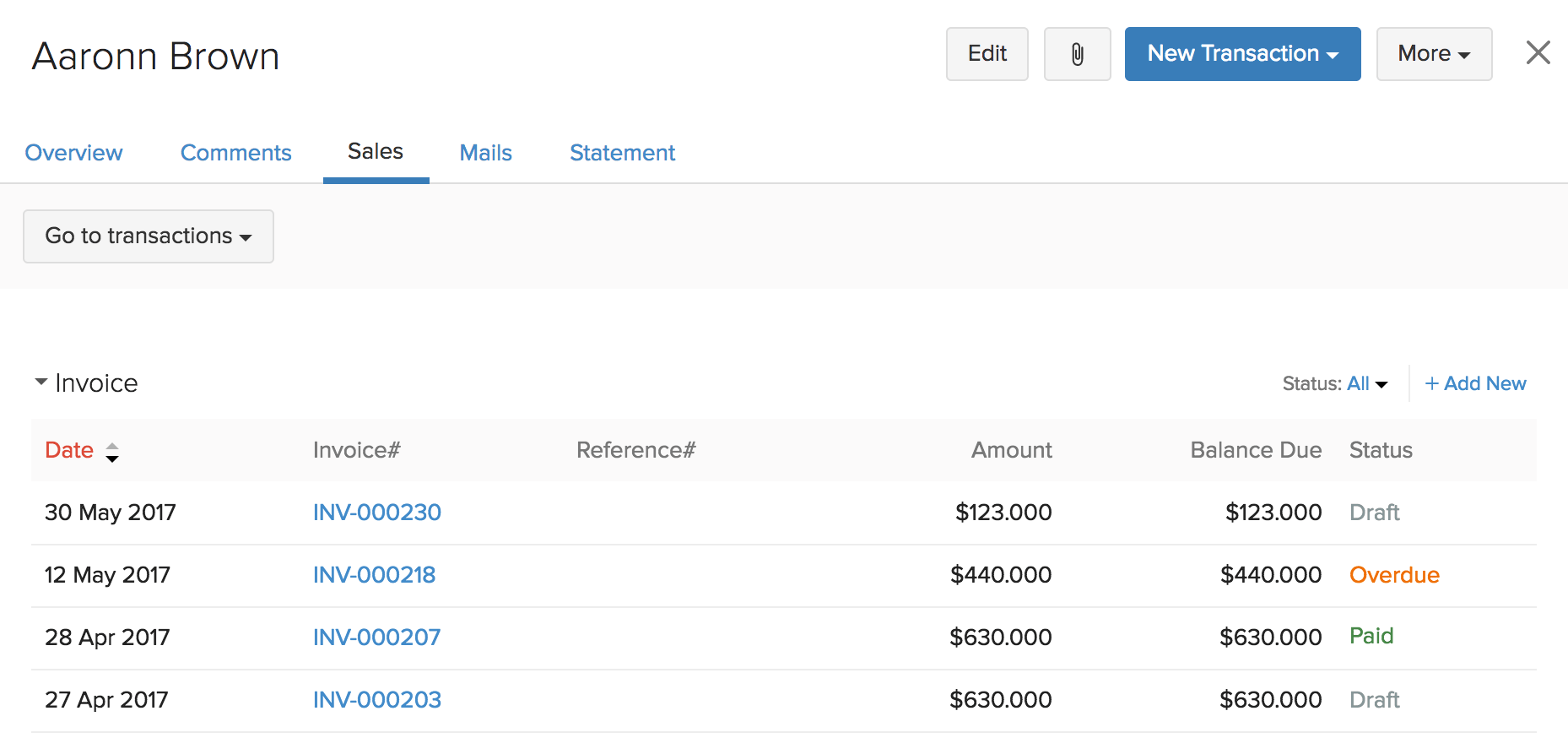
To view Sales transactions:
- Go to the Customers module and select the customer whose transactions you want to view.
- Click the Sales tab to view all the transactions created for the customer.
- Click the Go to transactions dropdown and select a module to quickly scroll-down to the transactions of that module.
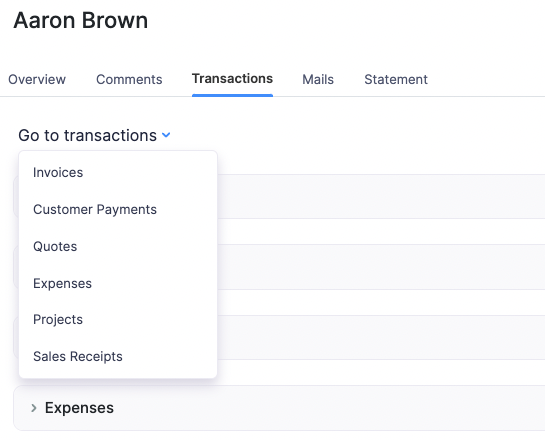
- Click the Date header to arrange the list of transactions based on date, either from latest to oldest or from oldest to latest. By default, the tranactions are arranged from latest to oldest.
- Click Total Count to view the total count of transactions under a specific module.
- Click the Status dropdown to filter the transactions based on its status.
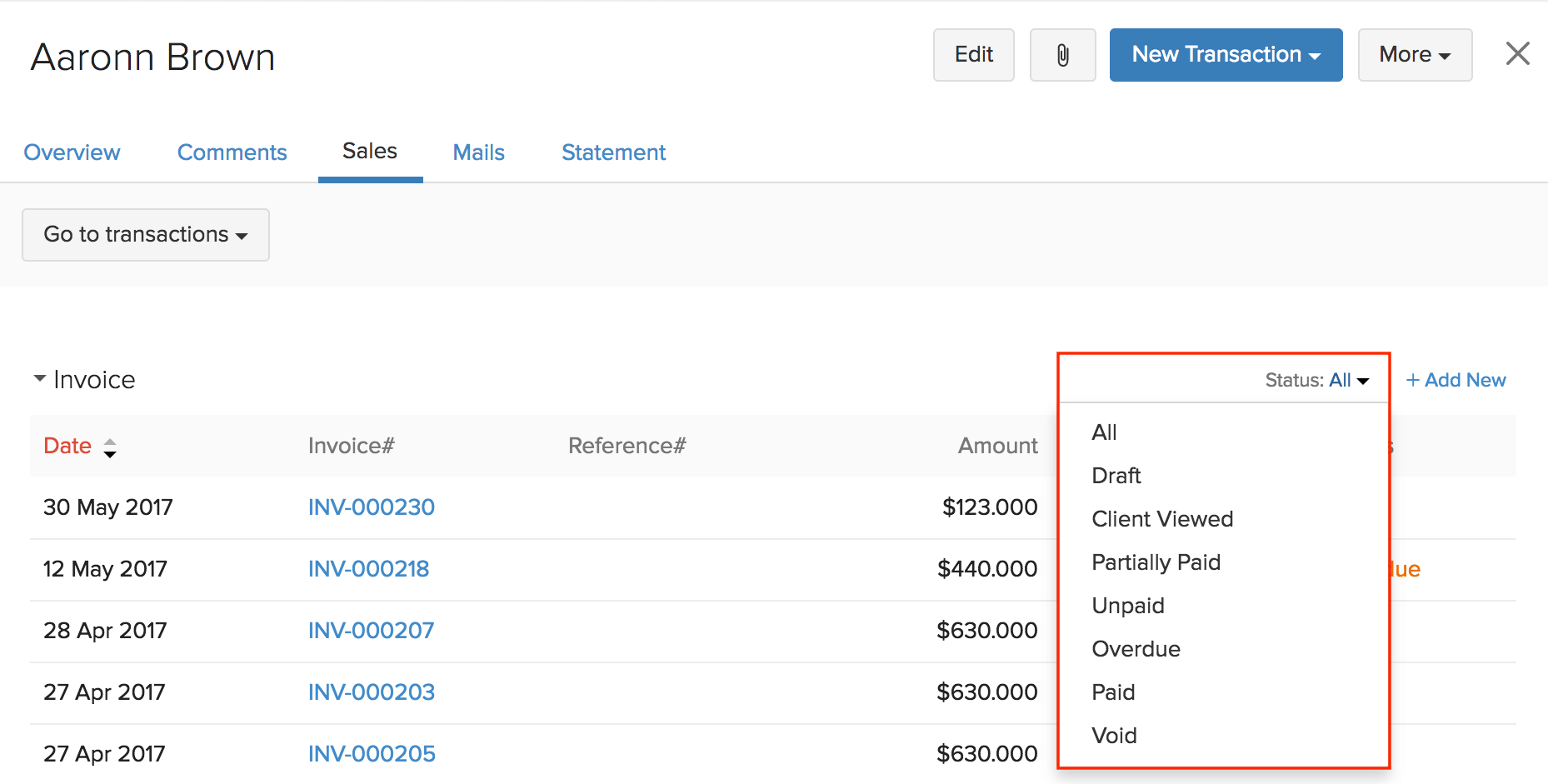
There are other quick actions that you can do directly from this tab. They are:
- Click a transaction to view it in its respective module.
- Click + Add New to instantly create a new transaction in that respective module for that customer.
Viewing Emails
A description of every email that you send to a customer from Zoho Invoice is listed under the Mails tab of a customer. Also, you can see what type of email was sent to the customer. If you’ve configured Snail Mails for your organization and if you’ve sent snail mails to a customer, you can view a description of them under this tab. Also, you’ll be able to connect your Gmail or Outlook or other work account to a particular customer. A description of emails that you would send to this customer from the connected email account will be displayed under this tab.
To view emails:
- Go to the Customers module and select the customer whose emails you want to view.
- Click the Mails tab to view all the transactions created for the customer.
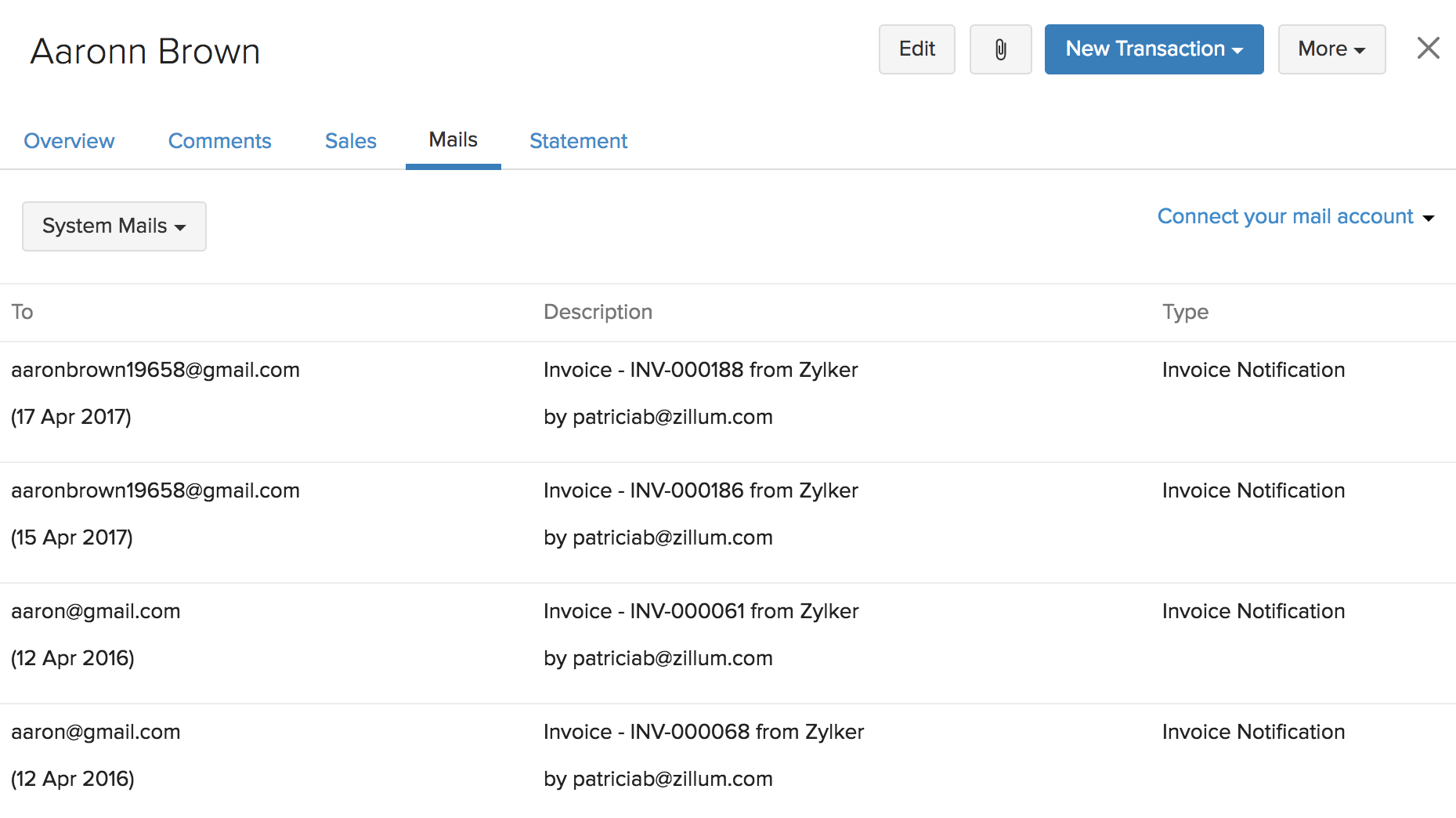
- Click the System Mails dropdown and select Snail Mail History to view a list of snail mails. By default, system mails are displayed.
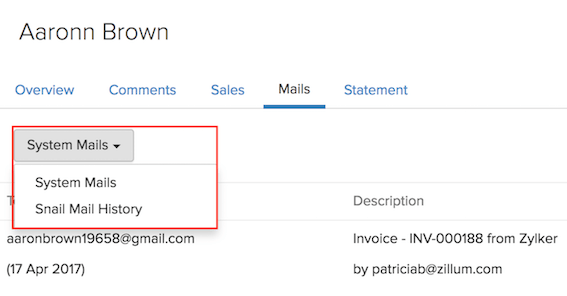
If you want to connect your Gmail or Outlook or other Work account, click the Connect your mail account dropdown from the top-right corner and select the respective options. Learn more about Email Integration.
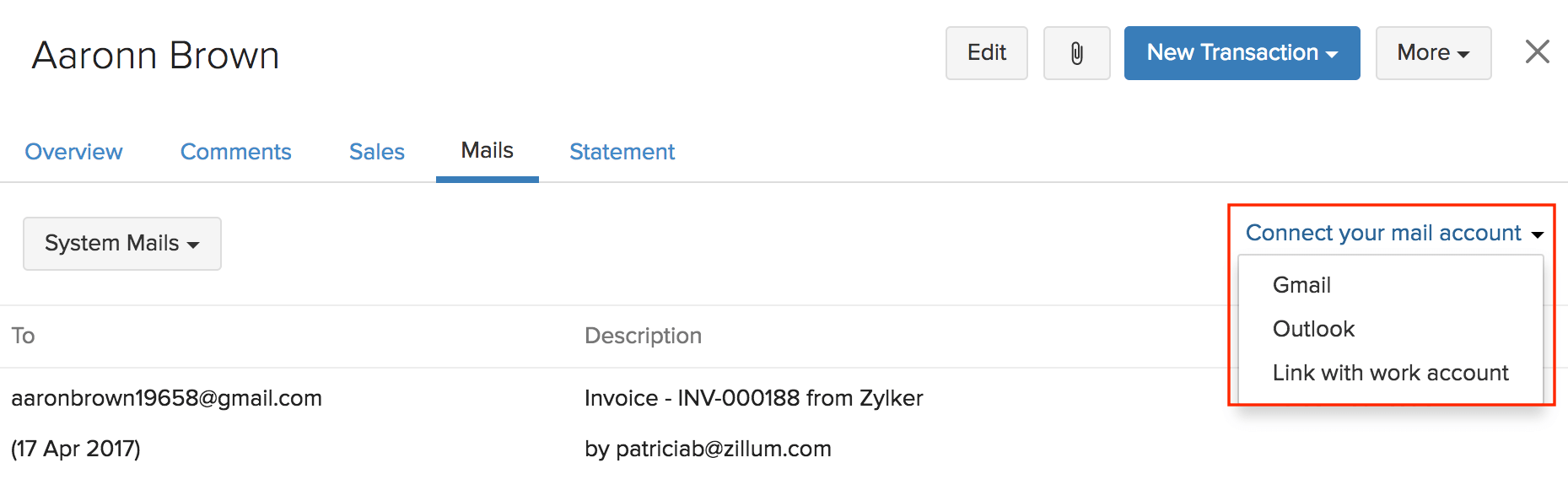
Viewing Customer Statements
Customer statement is a summary of all the transactions and payments that took place between the customer and you for a specific period. It gives you an account of the Balance Due amount. This helps you and your customer to keep track of your account and how much they owe you. You can send the statement to your customer if they have more than one transaction with pending payments by filtering the statement based on a specific date range.
To view the customer statement:
- Go to the Customers module and select the customer whose statement you want to view.
- Click the Statement tab to view the customer statement.
- Click the This Month dropdown and select a different date range to view the statement for a different date range. Select Custom to select a specific custom date. By default, the statement is displayed for the present month.
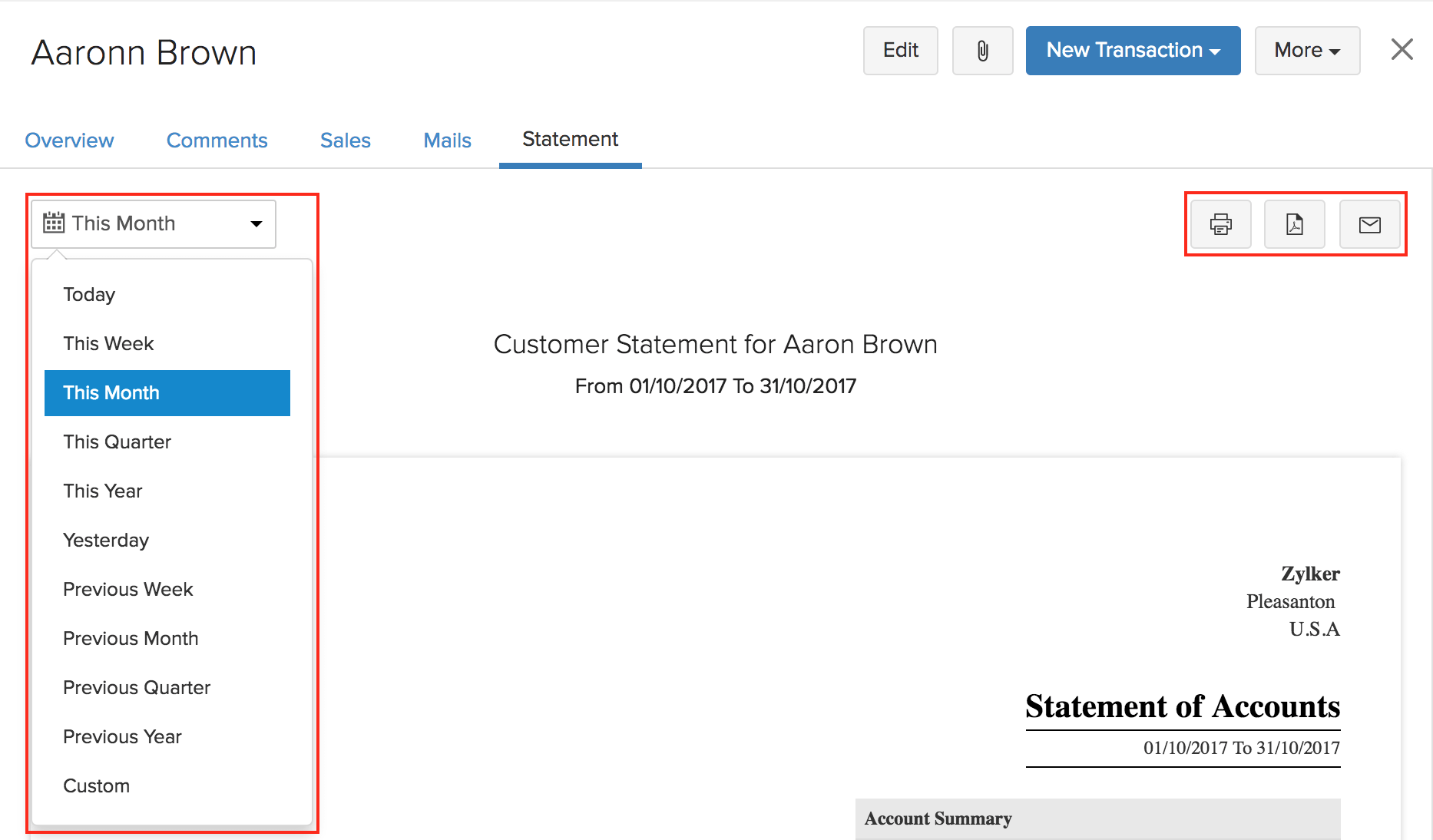
You can directly print the statement or download the statement as PDF or email it to your customer from this tab.
- Click the Print icon in the top-right corner of the statement to print it.
- Click the PDF icon to download the statement as PDF.
- Click the Mail icon to send the statement as an email to the customer. In the email preview, edit the content if you want to and click Send. A PDF copy of the statement will be attached to the email that is being sent.
You can customize the Customer Statement template layout according to your desire. This allows you to restrict certain fields or values from being displayed in the statement and other customizations.
To customize:
- Hover your mouse over the statement and click the Customize button that on the top-right corner of the statement. This will redirect you to the Template Preferences page where you can edit the template. Learn more about editing a template.
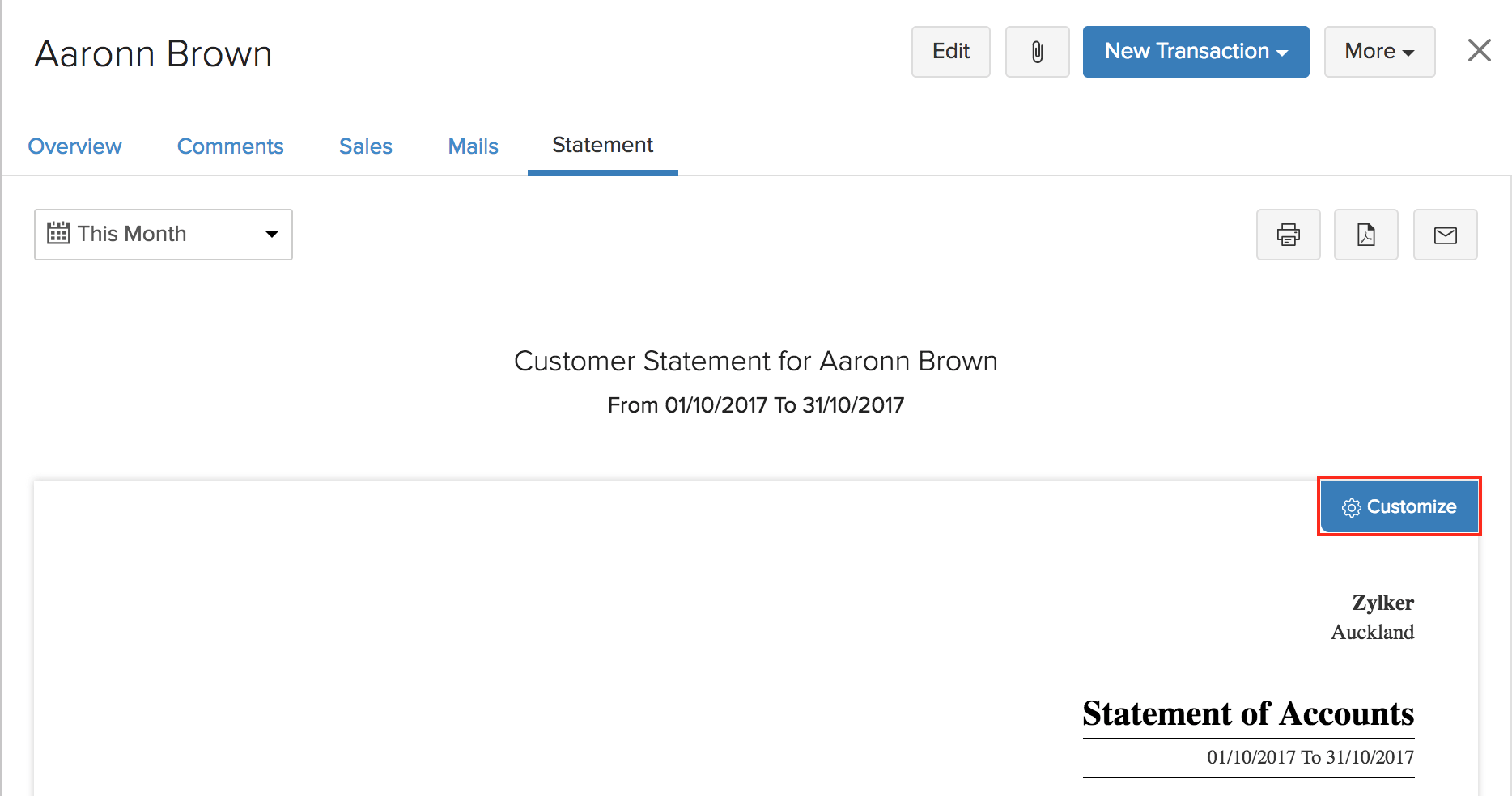

 Thank you for your feedback!
Thank you for your feedback!