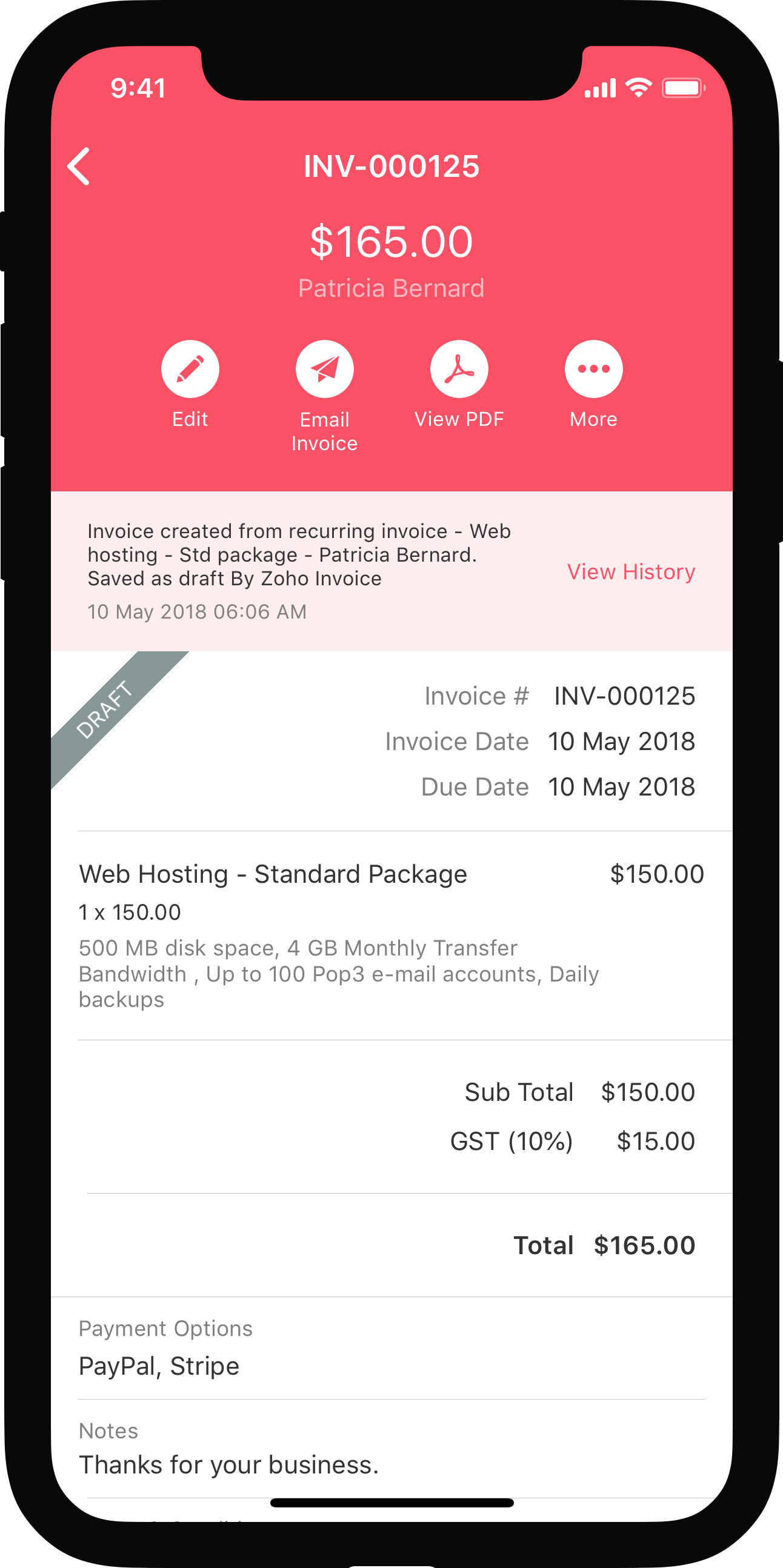Connected Banking with Standard Chartered Bank
Zoho Books has partnered with Standard Chartered Bank, to bring accounting and banking to the same platform. This integration lets you automate and simplify complex banking activities such as international vendor payments and bank reconciliation. So, you no longer have to log into your Straight2Bank (The online banking portal of Standard Chartered Bank) to initiate payments.
Note: Currently, the integration is available only for Zoho Books users in India.
Benefits
- Initiate payments to your vendors directly from Zoho Books.
- Fetch bank feeds securely with direct feeds from the bank.
- Reconcile bank statements easily with the best and exact matches of transactions.
- Initiate payments in bulk and reduce time spent on bill payments.
- Securely make cross border payments in other currencies.
- Manage large number of transactions with virtual account numbers.
In this page you will learn about:
- Prerequisite
- Setting Up the Integration
- Configuring Standard Chartered Bank Integration
- Making Payments to Vendors
- Fetching Direct Feeds and Reconciliation of Bank Statements
- Virtual Accounts
Prerequisite
- Ensure you have added other users to your organization to initiate payments and perform tasks. Learn more.
Setting Up the Integration
Connecting your Zoho Books organization with Standard Chartered Bank is simple and straightforward.
Integrate Standard Chartered Bank with Zoho Books
- New User to Standard Chartered Bank: Create an Account
- Existing User of Standard Chartered Bank: Initiate Integration
New User to Standard Chartered Bank: Create an Account
If you are a new user to Standard Chartered Bank, you can request for a new current account from Zoho Books. To request for a new current account:
- Click the
 icon in the top-right corner and select Integrations.
icon in the top-right corner and select Integrations. - Select Vendor Payments and you will be able to find Standard Chartered listed under it.
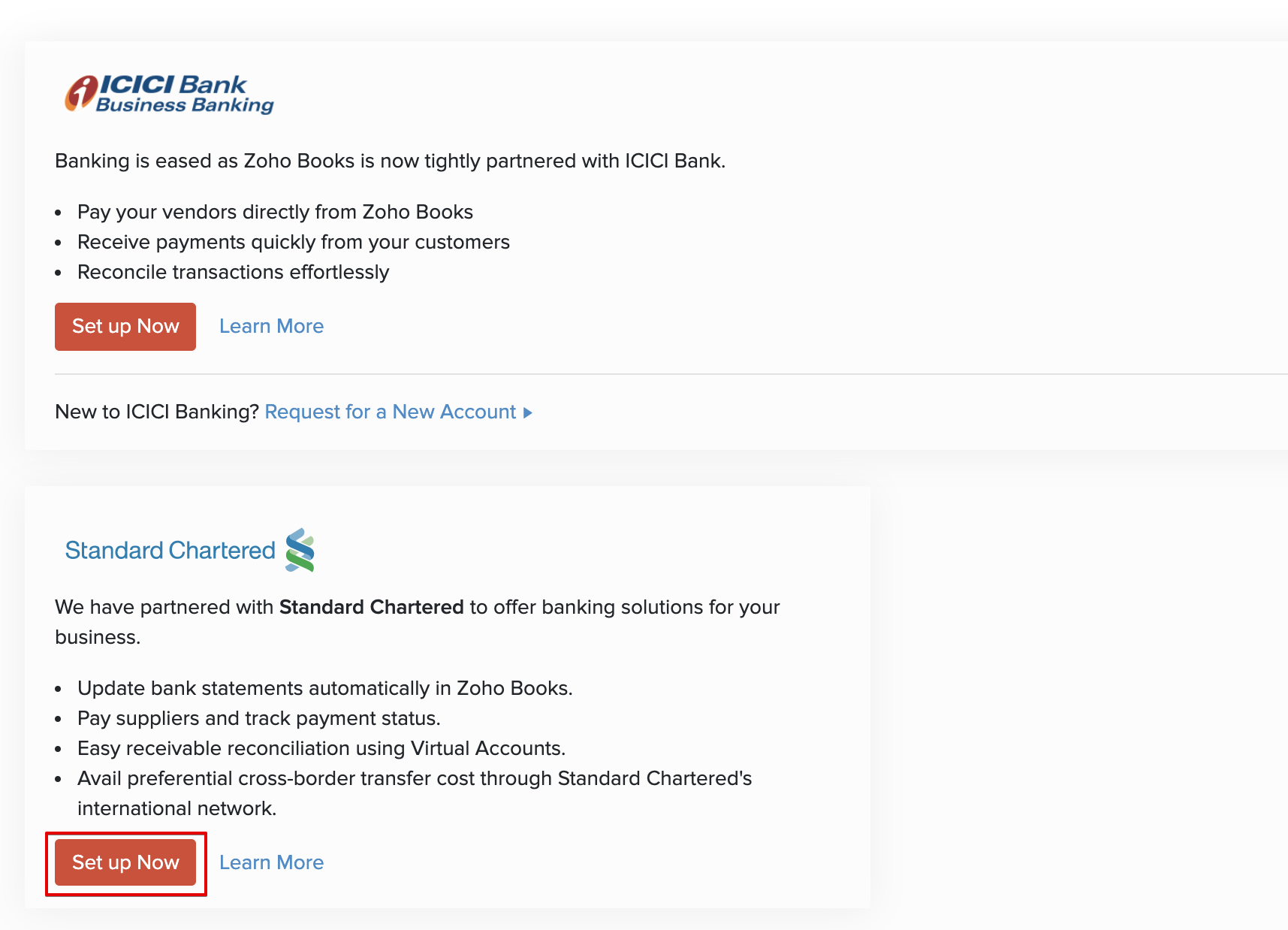
- Click the Set Up Now button.
- Click the Request for a New Account link in the pop-up that appears.
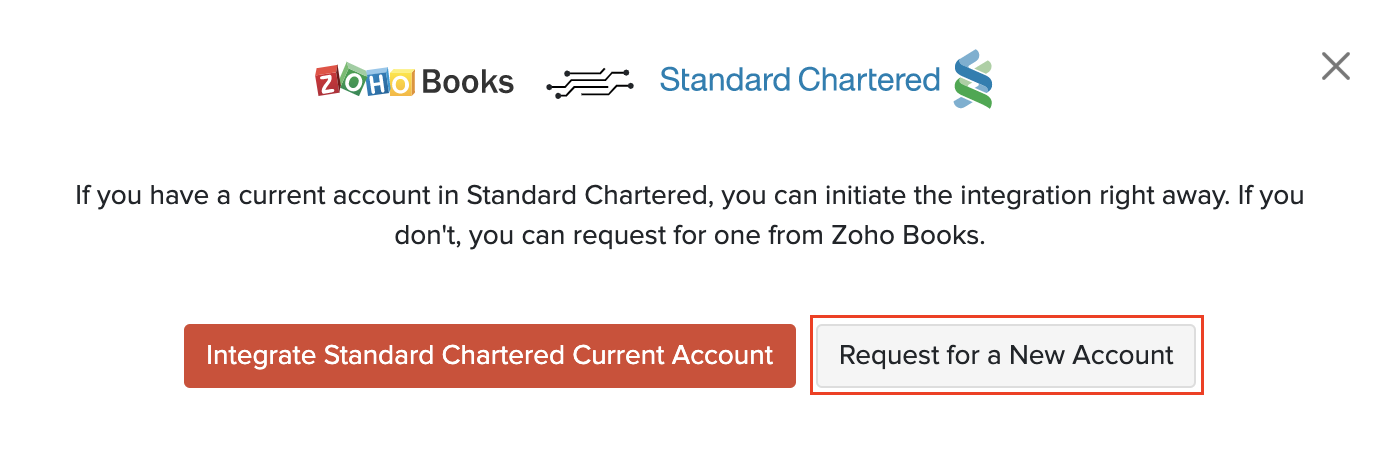
- Enter your Organisation Details and Contact Details in the page that follows.
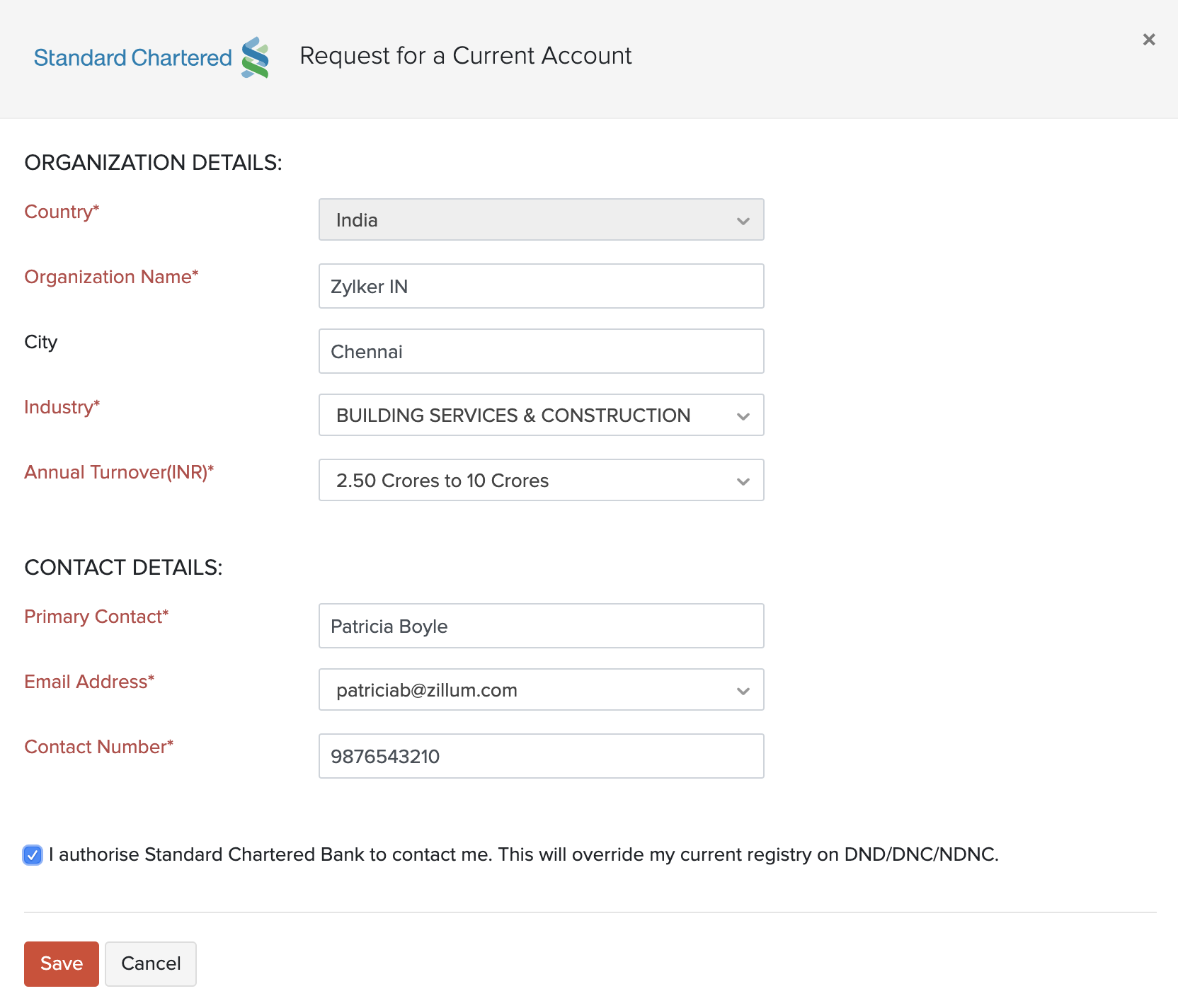
- Verify and agree to the Terms and Conditions and click Save.
The bank executives will get in touch with you and help you open a new account. Once you have created a new current account, you can initiate the integration between Zoho Books and your Standard Chartered Bank current account.
Note: The annual turnover of the organization should be greater than 2.5 crores to request for a new current account in Standard Chartered Bank from Zoho Books.
When you setup the integration with Standard Chartered Bank, the Contact Details and Organization Details mentioned above will be shared with Standard Chartered Bank.
Existing User of Standard Chartered Bank: Initiate Integration
You can easily initiate integration between Zoho Books and Standard Chartered Bank by following the steps below:
- Click the
 icon in the top-right corner and select Integrations.
icon in the top-right corner and select Integrations. - Select Vendor Payments and you will be able to find Standard Chartered listed under it.
- Click the Set Up Now button and a pop-up appears.
- Enter your Organisation Details and Contact Details in the page that follows.
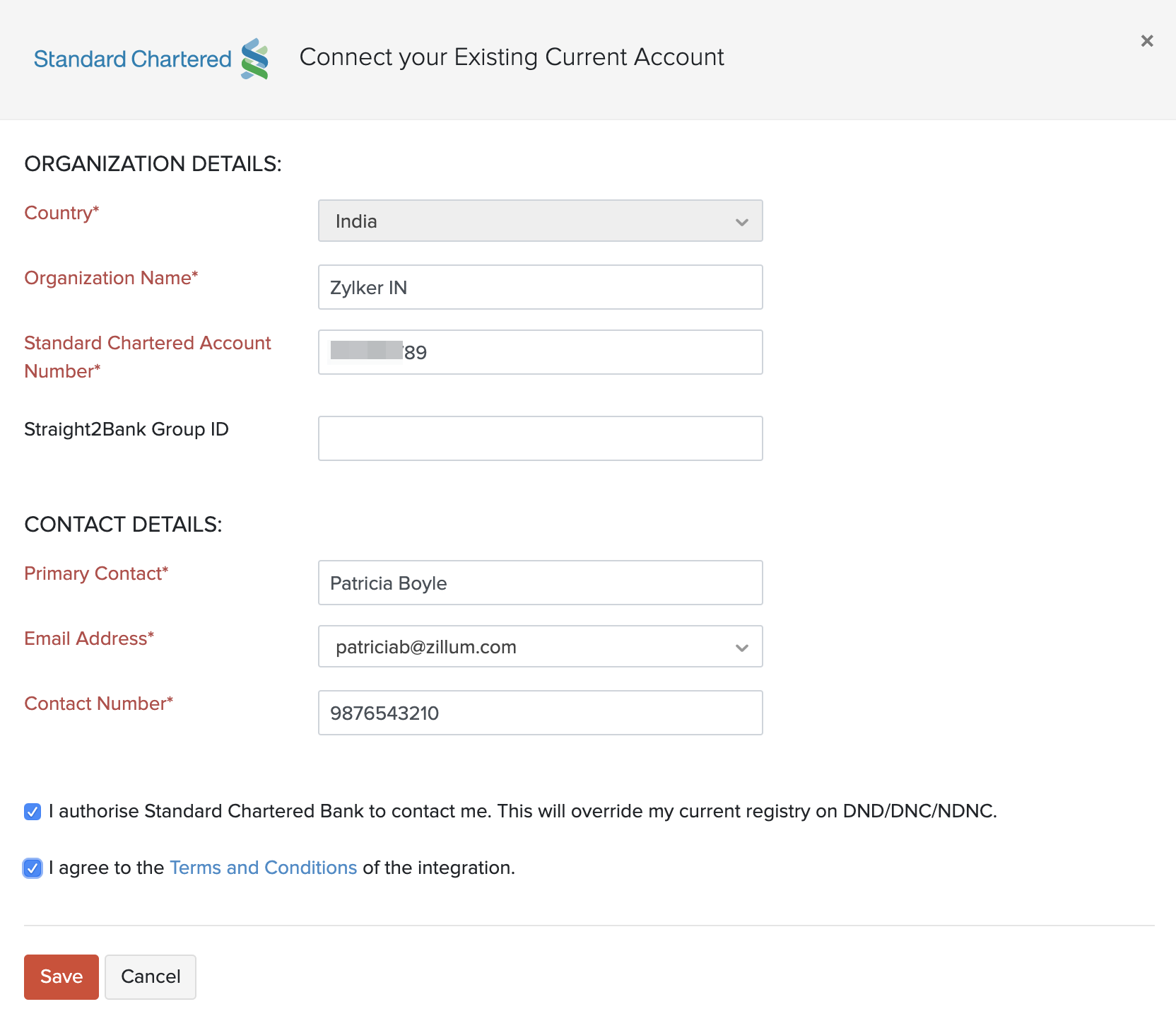
- Agree to the Terms and Conditions by checking the box.
- Click Save
Once done, the bank executives will get in touch with you to provide a one-time token for authentication to complete the integration.
Authenticate Integration
Once you have initiated your integration, the status of your integration will be Pending until you enter the one-time token provided by the bank executives. Once you receive the one-time token:
- Click the Enter One-time Token option in the Integrations page.
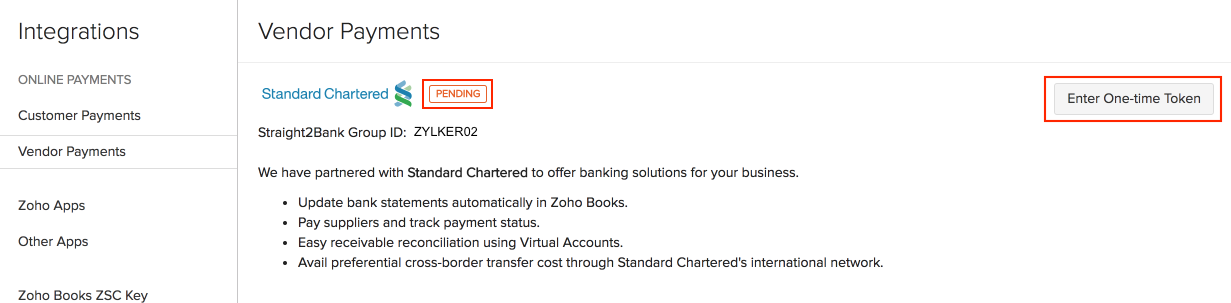
- Enter your Straight2Bank Group ID.
- Select your Integration Administrator. An Integration Administrator is an admin of the organization who will have complete control over the integration.
- Enter the One-time Token provided to you.
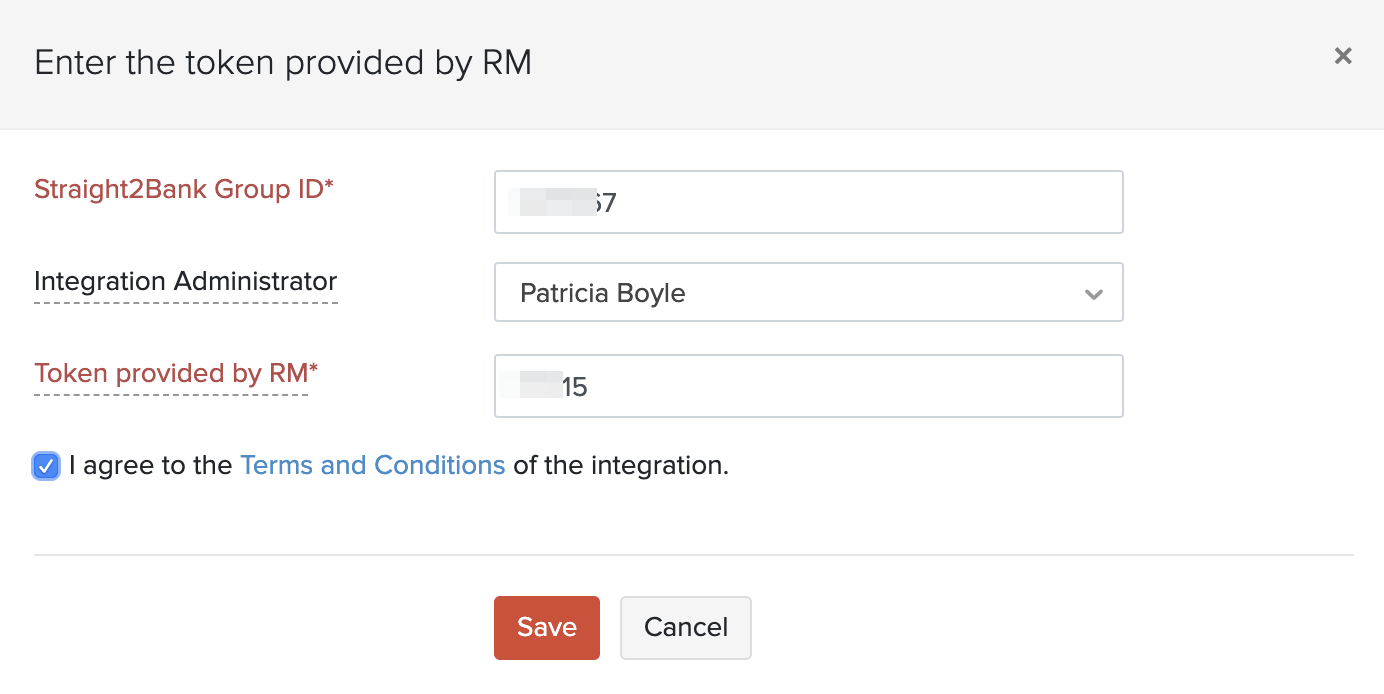
- Click Save.
After validation from the bank officials, the integration status will become Active and your Integration Administrator will be able to configure your integration settings.
Configuring Standard Chartered Bank Integration
Once you have integrated your bank account, you can configure your settings based on your organisation’s preferences. To do so:
- Click the Edit Settings option in the integrations page.
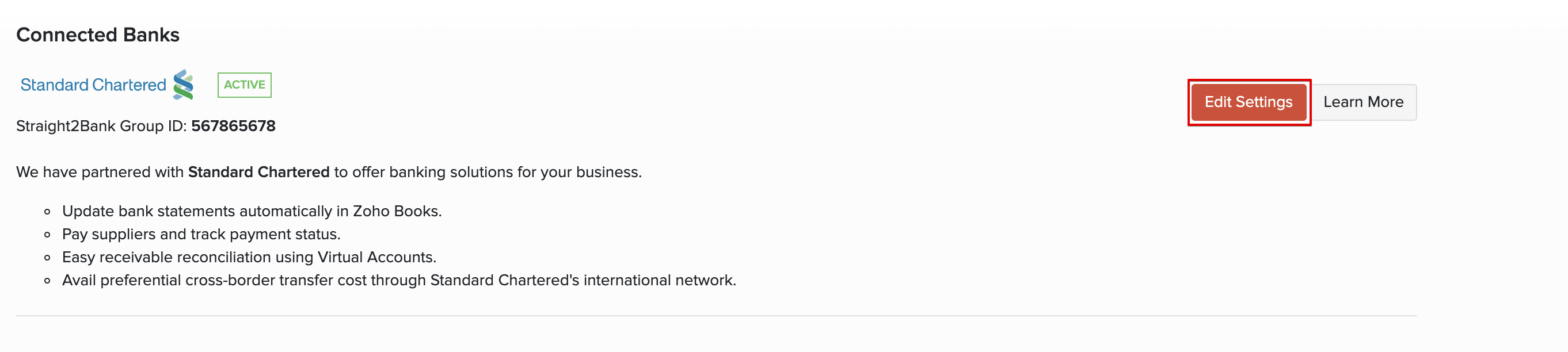
- Fill the details in the pop-up that appears.
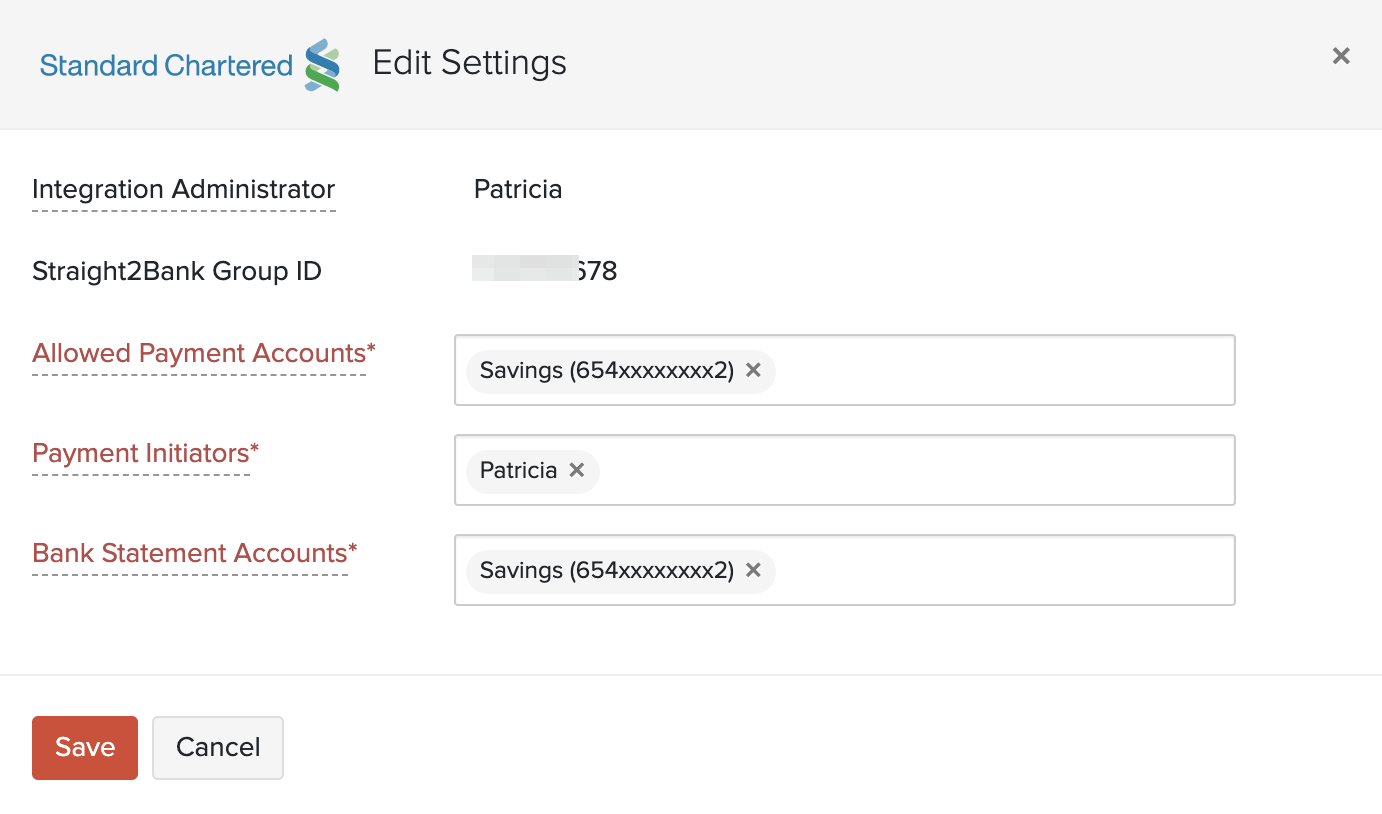
| Field | Description |
|---|---|
| Integration Administrator | Select an admin of the organization to regulate all the actions in the integration. |
| Straight2Bank Group ID | Enter the Group ID with which you have registered your integration. |
| Allowed Payment Accounts | Select the Standard Chartered Bank account(s) from which payments can be initiated. |
| Payment Initiators | Select the users who can initiate a payment using Standard Chartered Bank from Zoho Books. |
| Bank Statement Accounts | Select the Standard Chartered Bank accounts for which you want to receive the bank statements to reconcile transactions. |
- Click Save.
Note: All the users of your organization will be able to view the configured settings but only the Integration Administrator will be able to edit the settings.
Making Payments to Vendors
1. Add Vendor’s Bank Account Details
Once you have completed setting up your integration, you can add your vendor’s bank account details to start making payments. To do so:
- Navigate to the Contacts module and select the particular vendor.
- Click the More dropdown and select Add Bank Account.
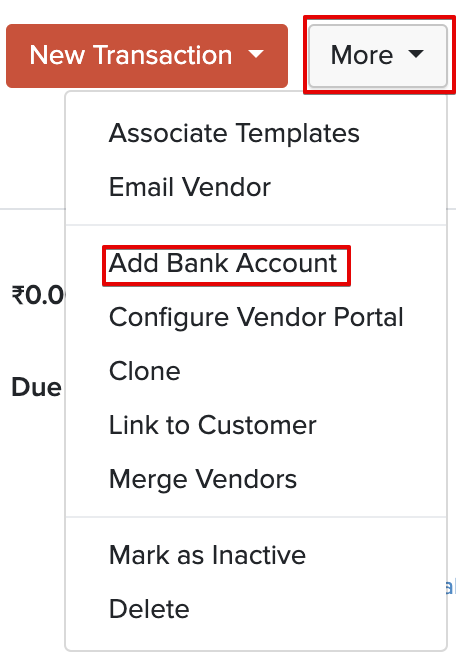
- Enter the vendor’s bank account details in the pop-up that appears and click Save.
2. Initiate Payments from Zoho Books
Once you have added your vendor’s bank account details, you can make a vendor payment. In Zoho Books, you can:
To Make Domestic Payments:
- Log into your Zoho Books organization.
- Go to the Purchases module in the left sidebar
- Select the bill for which you need to make the payment.
- Click the Pay via Standard Chartered button in the bill options and a pop-up appears.
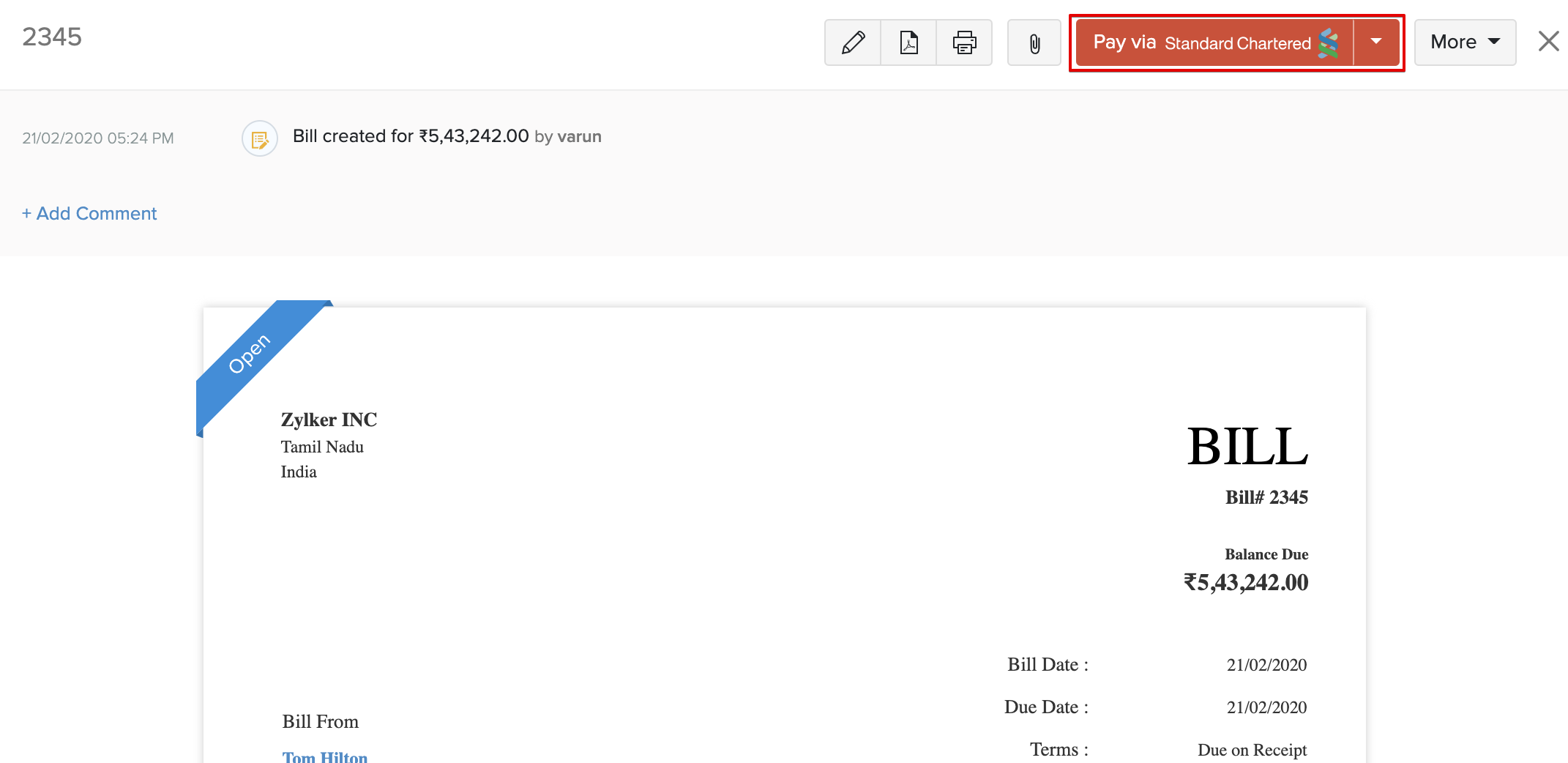
- Enter the details in the pop-up that appears.
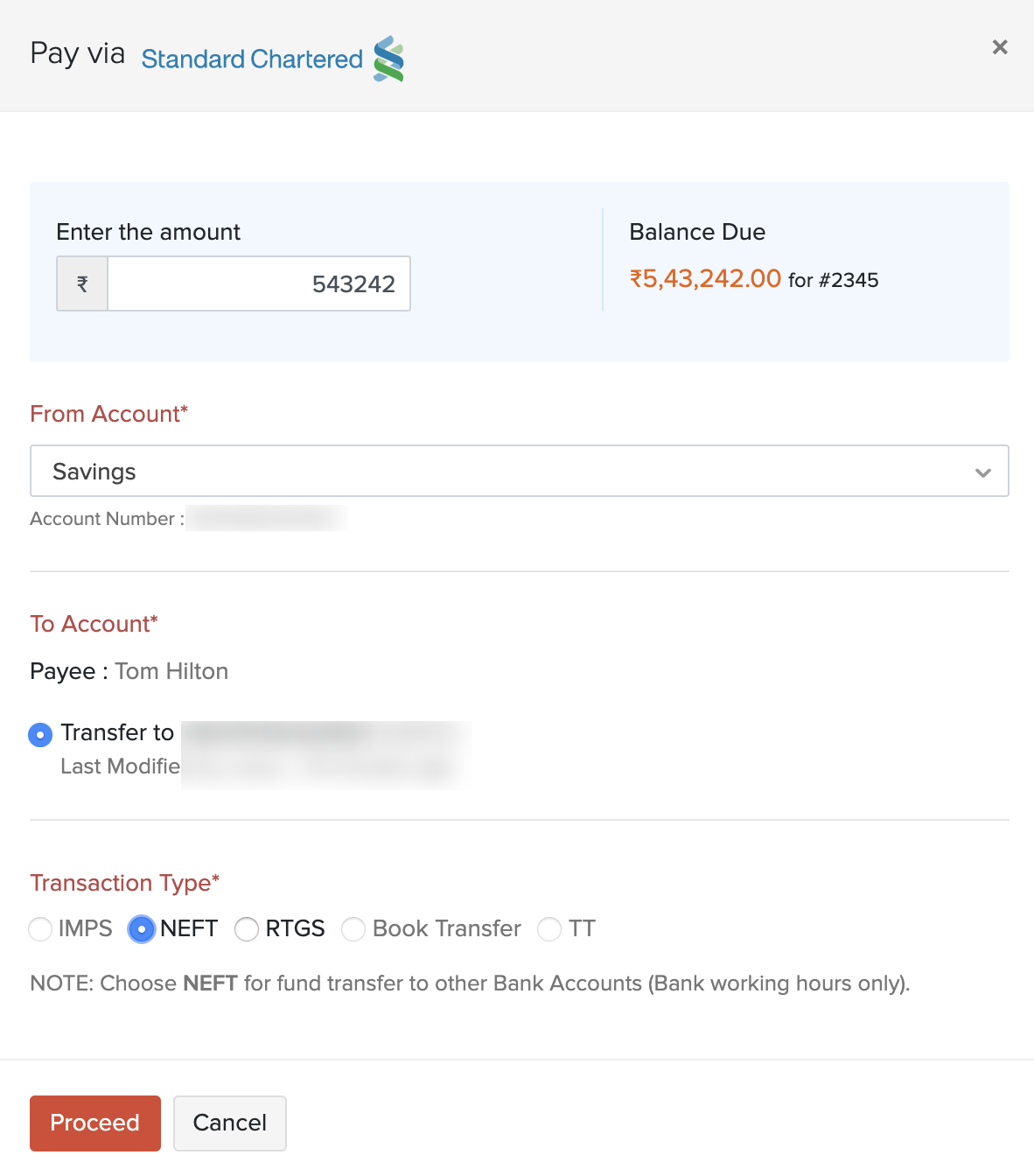
| Fields | Description |
|---|---|
| Balance Due | The total sum of money due for payment for a particular bill. |
| Amount | Enter the Amount you would like to pay. You can choose to make complete or partial payment towards the bill. |
| From Account | Select the From Account from the list of Standard Chartered bank accounts from which you can initiate a payment. |
| To Account | Select the account to which you would like to make the payment. |
| Transaction Type | Select the Transaction Type from the available fund transfer options. The modes of fund transfer available are IMPS/RTGS/NEFT and Book Transfer. |
- Click Proceed and the payment will be initiated from Zoho Books.
To Make International Payments:
- Go to the Purchases module in the left sidebar.
- Select the bill for which you need to make the payment.
- Click the Pay via Standard Chartered button in the bill options and a pop-up appears.

- Enter the details such as Balance Due, Amount, From and To Account.
- Select Telegraphic Transfer (TT) as the Transaction Type (Zoho Books automatically recognizes a foreign currency payment and picks TT for you).
- Select the Purpose of the Payment from the dropdown.
- Verify the Exchange Rates. Click Change to make adjustments to currency rates.
- Click Proceed and the payment will be initiated from Zoho Books.
Note: Users making international vendor payments need not pay Telegraphic Transfer (TT) charges during the year 2018 by using this integration.
To Make Bulk Payments:
- Go to the Purchases module in the left sidebar and select Bills.
- Go to the Unpaid Bills view by selecting the All Bills dropdown.
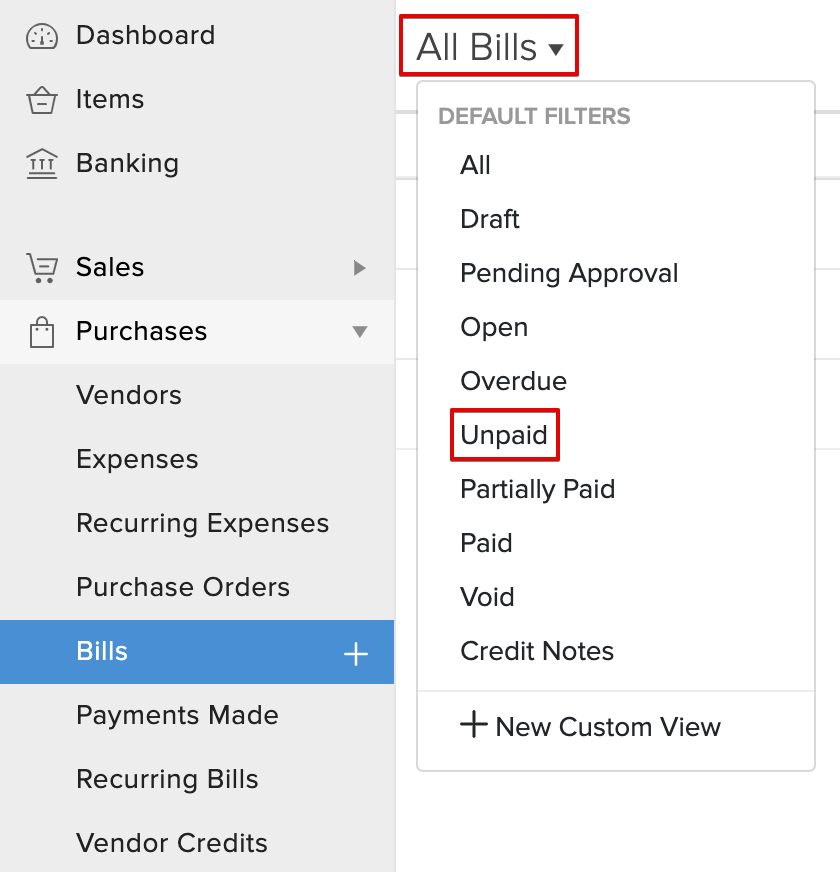
- Select multiple bills for which you want to make payment and click the Pay via Standard Chartered button.
- Select the From Account from which you want to initiate payment for all the bills.
- Verify the Transaction Details that gets populated and select the To Account, Payment Date and Transaction Type.
- The amount to be paid to each vendor gets populated adjacently as Vendor Total.
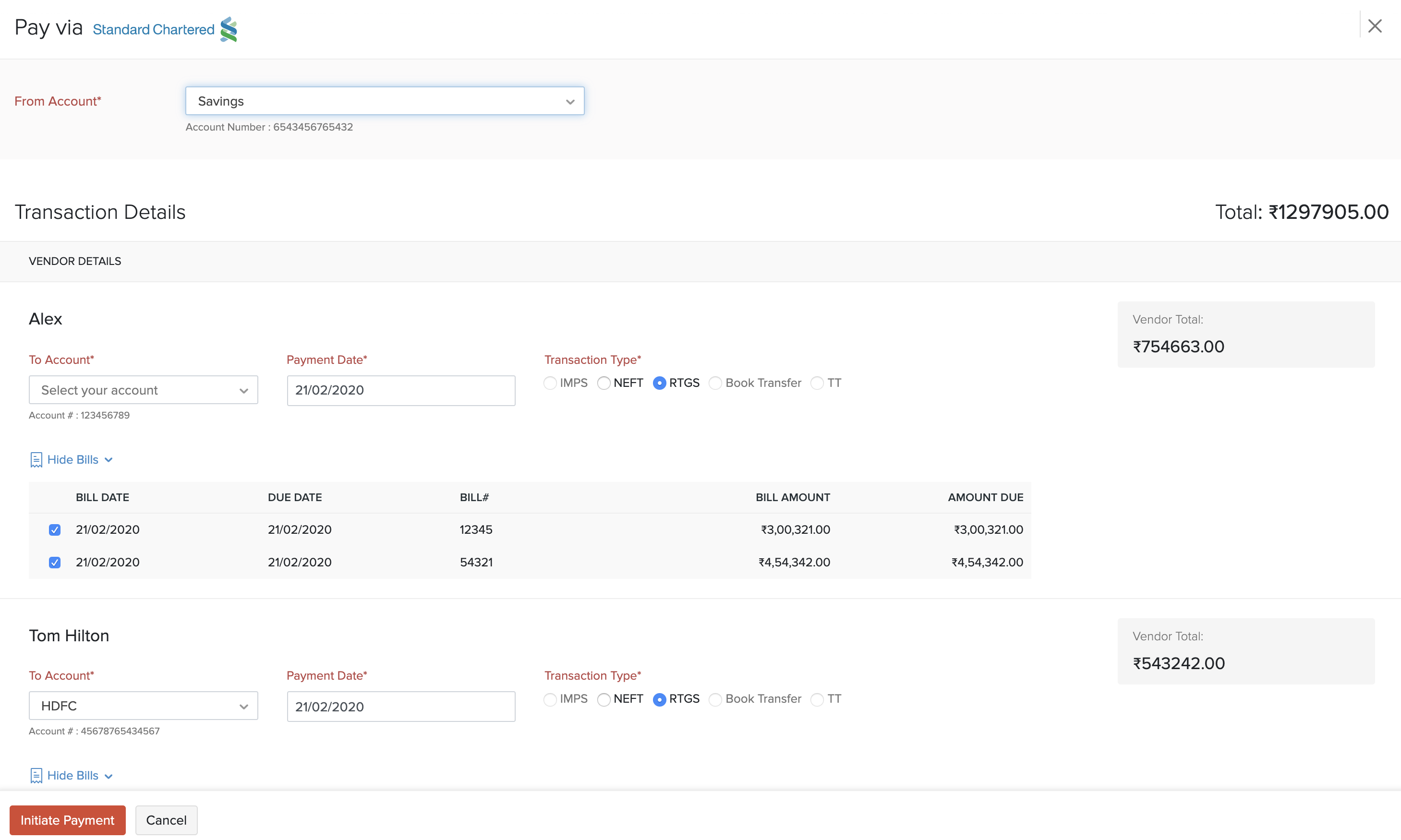
- Validate once again and click Initiate Payment. Once you have initiated a payment, the status of the bill in the Payments Made tab will be In Progress.
Note: You can select a different transaction type for each vendor.
3. Approve in Straight2Bank
Once you initiate a payment in Zoho Books, the next step is to approve it in the bank’s portal to process it. To approve a payment:
- Log into your Straight2Bank portal using your Group ID and User ID.
- Enter the digital one-time token generated using your Vasco (provided by the bank) and click Proceed.
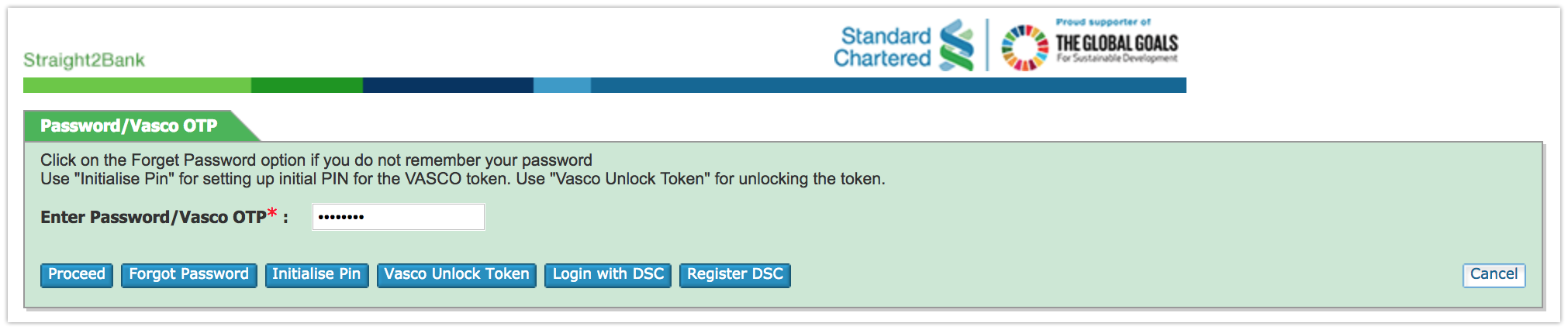
- Go to the Transaction Statistics section in the screen that appears.
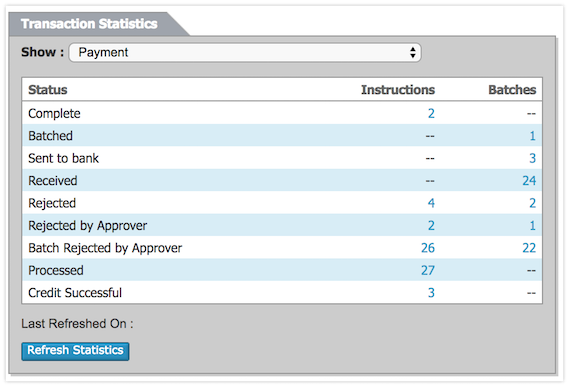
- Click the batch number in the Batches column and you will be able to see the transactions that have been initiated by you in batches.
- Select a transaction to view the batch details and click Authorize Batch.
- Authorize your transaction by clicking Save. In the following screen, you will be able to view to the Challenge and Response field.
- Enter the values available in the Challenge field in your Vasco and another one-time token appears. Enter it in the Response field.
- Click Submit.
- Once done, click the Send to Bank option to process your transaction.
Once your transaction has been processed, the status of your transaction in your Payments Made tab will change to Processed.
Fetching Direct Feeds and Reconciling Bank Statements
The Standard Chartered bank integration has also brought in direct bank feeds that automatically imports transactions that have taken place in your bank account to Zoho Books. You can also reconcile transactions easily. To do this:
- Log into your Zoho Books organization.
- Navigate to the Banking module and select your Standard Chartered bank account.
- Bank feeds will be refreshed automatically.
- Click the Uncategorized Transactions tab in your bank statement and you will be able to view the list of transactions.
- Select a transaction and Zoho Books automatically prompts the Best Match for you.
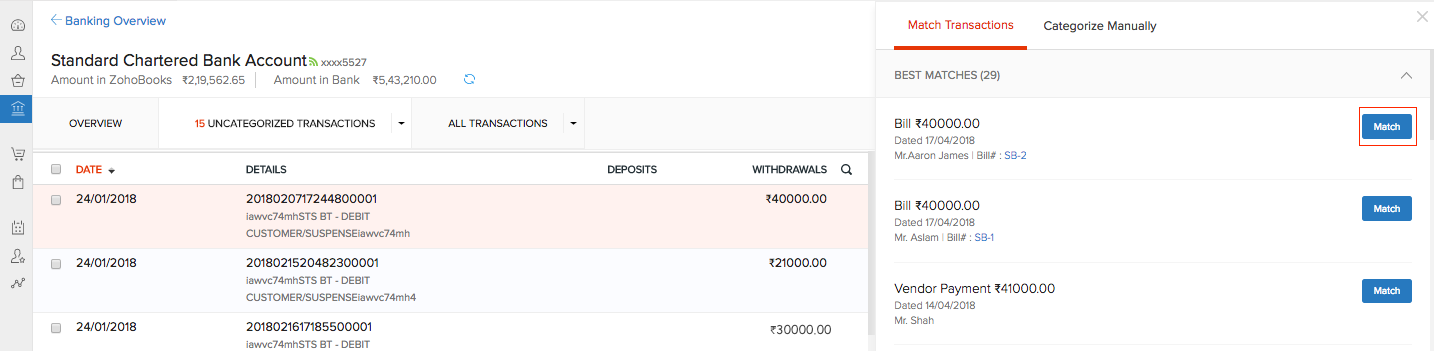
- Click the Match button to match a transaction.
Virtual Accounts
Zoho Books lets you assign a virtual account number to each customer for easier payment identification and reconciliation. So, when you receive multiple payments from customers, you can easily track which customer has paid you and match them easily in Zoho Books. All you have to do is request for a virtual account number from the Standard Chartered Bank and set it up in Zoho Books. To do so:
- Enable Virtual Account Number in your Standard Chartered Bank.
- Log into your Zoho Books organization.
- Click the
 icon in the top right corner and select Templates.
icon in the top right corner and select Templates. - Go to the Invoices tab and click Edit on your default template.
- Go to the Footer section and click Add Your Bank Details.
- Enter your Bank Name, Account Number and IFSC Code.
- Add the Account Number and enter the four-digit virtual account number prefix given to you by Standard Chartered Bank.
- Click Insert Placeholder and select Virtual Account Number Suffix.
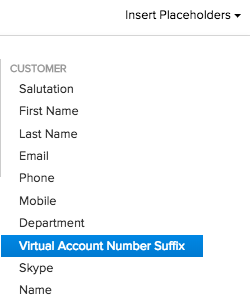
- Click Save.
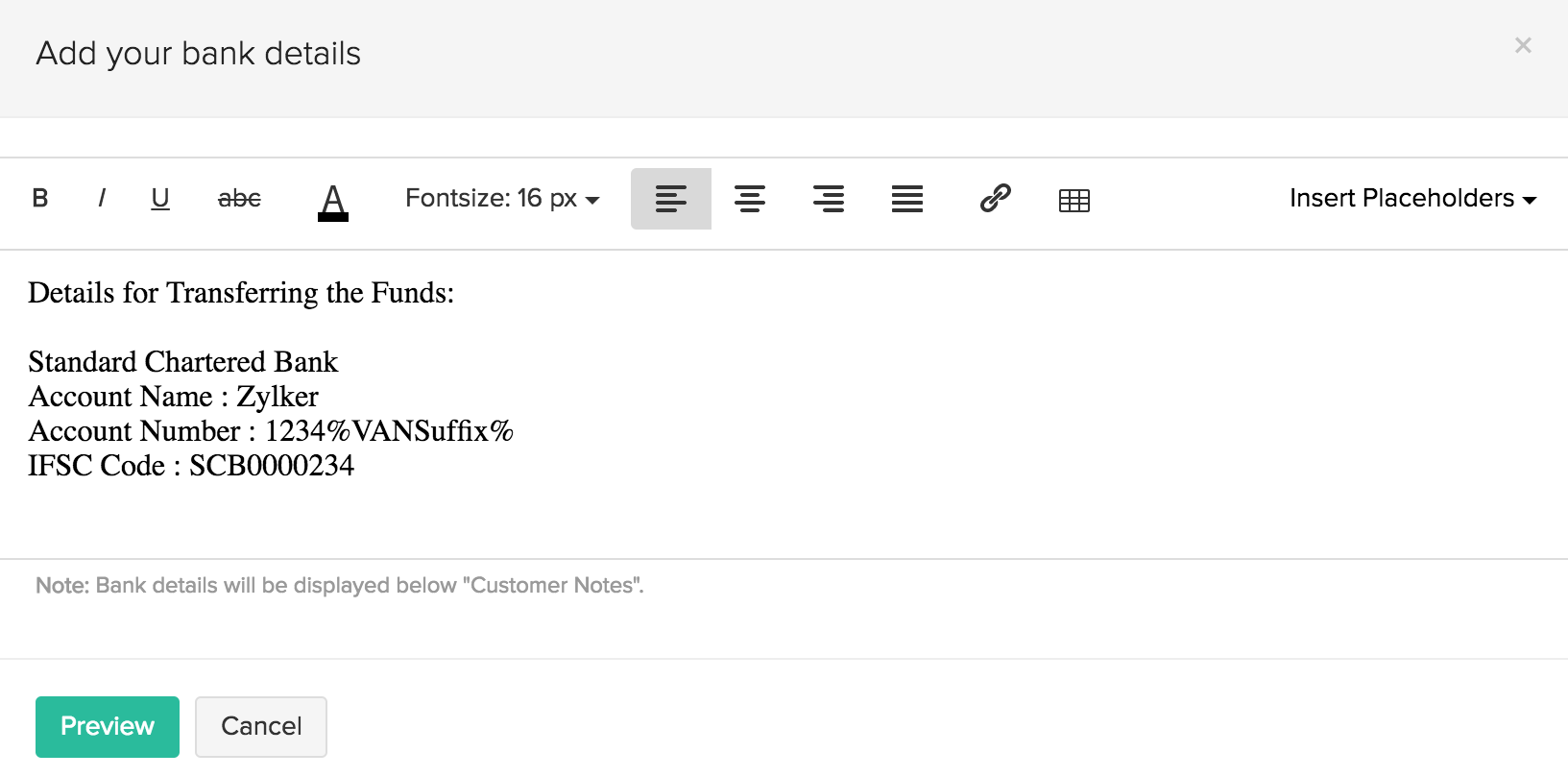
A unique auto-generated number will appear on the invoice you send to each customer. And when your customer makes an online payment, the bank feed will contain the unique account number. So, when you reconcile the transaction, Zoho Books automatcally finds the Best matches for you.


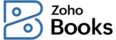
 Yes
Yes
 Thank you for your feedback!
Thank you for your feedback!