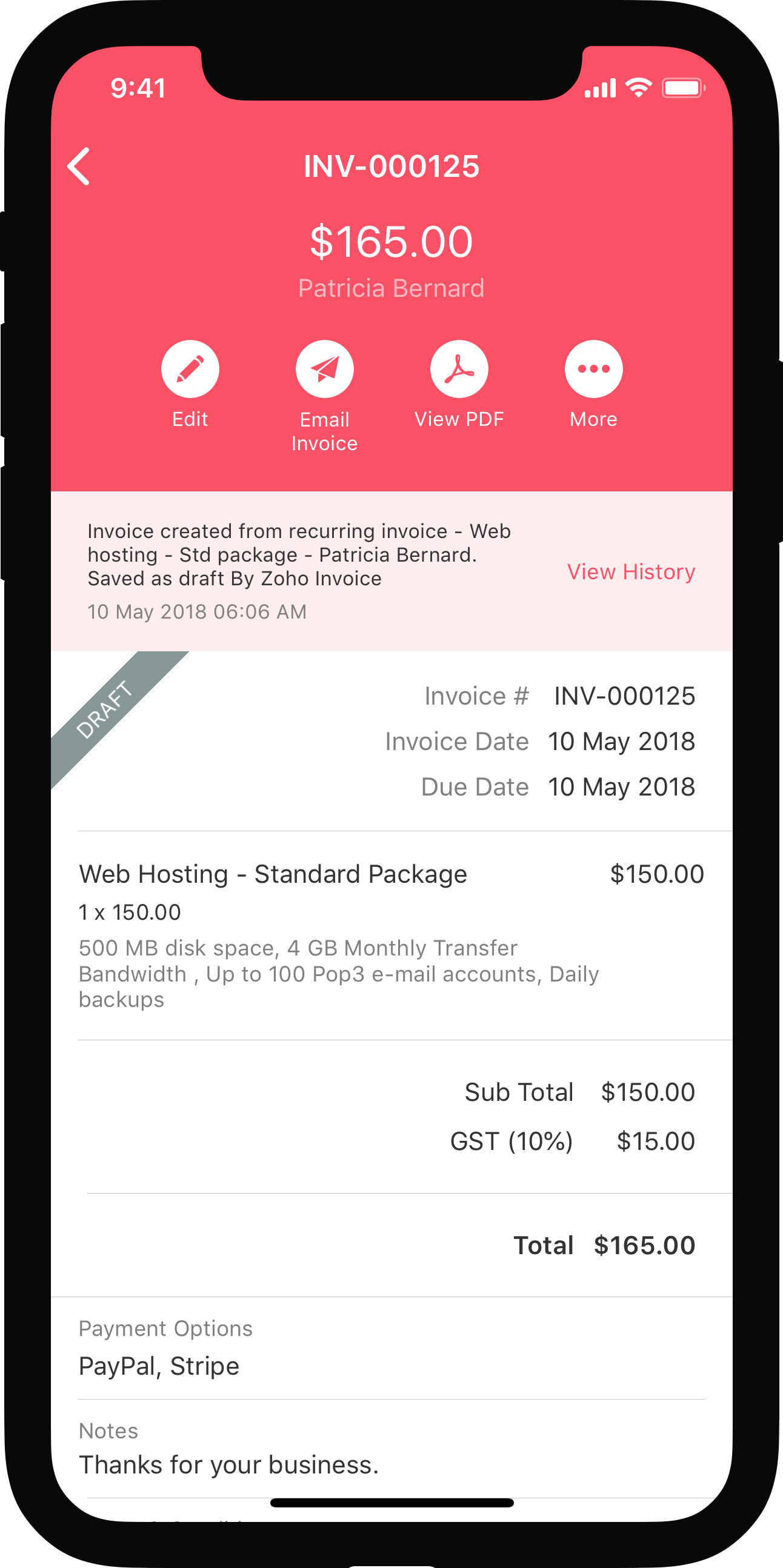Configure Layouts For Reports
Zoho Books provides you the option to easily configure report layouts to best suit your business requirements when you print or export them as a PDF.
You can choose and the fields that have to be displayed and customize different attributes of the reports such as the table density, design, orientation, margins, paper size, and the fonts. To do this:
- Go to Reports and select the Configure Report Layout option from the top-right corner.
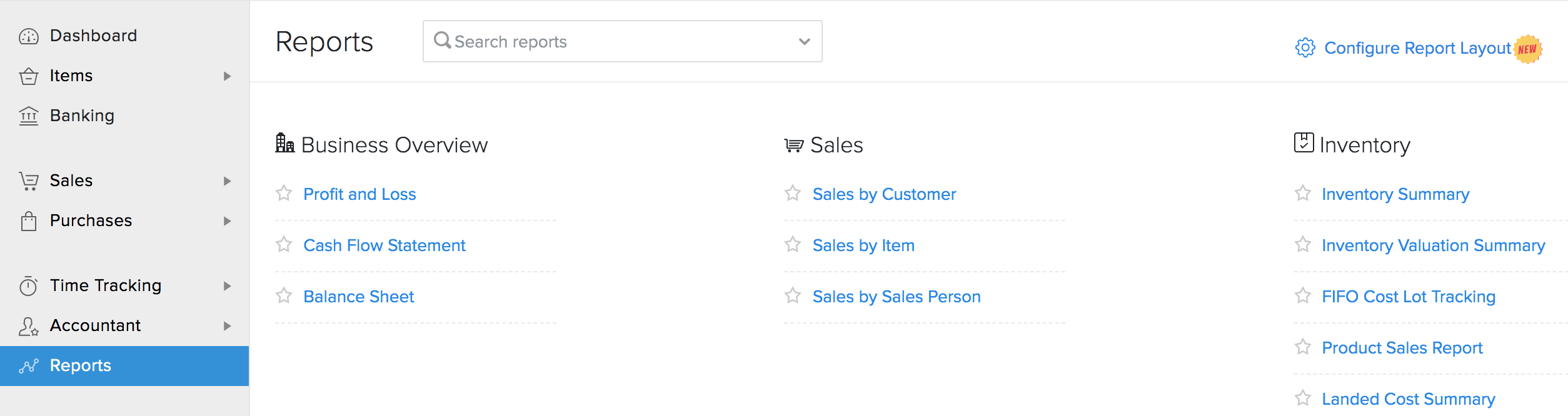
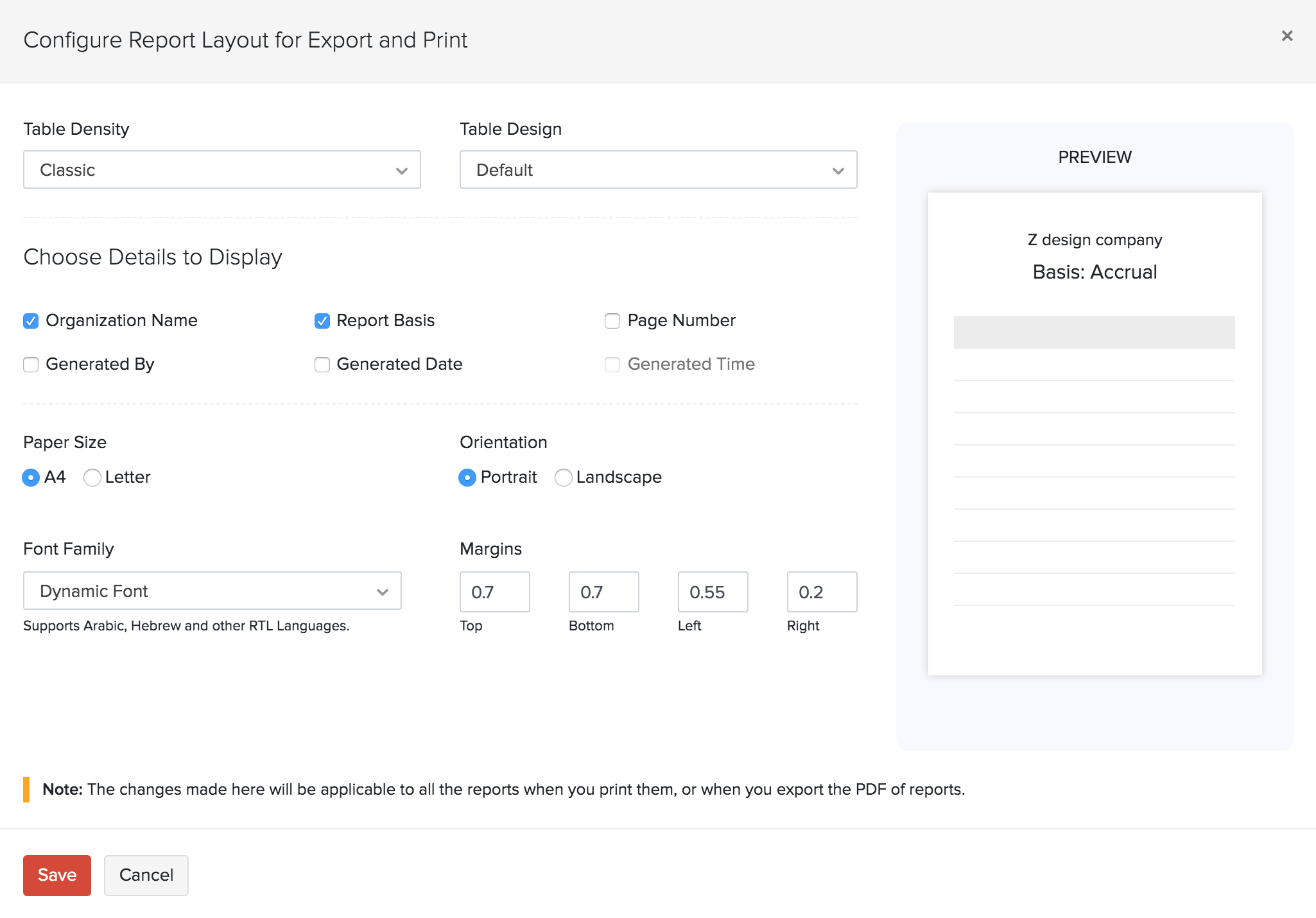
| Field | Description |
|---|---|
| Table Density | These options affect the size of the rows in the report that is printed or exported. You can select from three options: Classic, Compact and Super Compact. |
| Table Design | This option allows you to choose the way you want the information on your report to be tabularized. You can select from three options: Bordered, Alternative Rows and Alternative Columns. |
| Paper Size | Based on the medium where this would be printed, you can select either A4 or Letter sizes. |
| Orientation | Select either Portrait or Landscape based on where you’re displaying the report. |
| Font Family | This is the font that will be used to display content on this report. A note will appear under the selected font explaining which language it’s best suited for. |
| Margins | The margins of the reports determine how much distance there is between the report’s content and the edges of the medium on which it’s printed. |
Note: Opting to choose a Table Design that is not the default option i.e., bordered, alternative rows, or alternative columns will not be applicable to the Business Overview and Tax Reports.
Choose Details to Display
This section lets you select the information to be displayed in the report that is going to be printed or exported as a PDF.
| Table | Description |
|---|---|
| Organization Name | Enable this option to display your organization’s name on the report. |
| Report Basis | Select the method of accounting to be displayed on your report: cash-based and accrual-based. |
| Page Number | Enable this option to auto-generate the page number in the footer section for your reports. |
| Generated By | Selecting this option will display the name of the admin who is generating the report. If you have chosen to schedule the report to be generated, selecting this option will mention that the report is generated by the ‘system’ (Zoho Books). |
| Generated Date | Enable this option to display the date on which the report was generated. |
| Generated Time | Enable this option to display the time when the report was generated. |
Note: The Generated Time will be not be enabled if you have not chosen to display the Generated Date.
- Click Save.
Insight: Configuring the layouts will be applicable to all the reports when you print them, or when you export the PDF. However, the configuration can be changed if you wish to make an exception when you want to print or export an individual report just for that instance. These configurations for the individual report will only be applicable for that instance and will not be reflected when you try to print or export the PDFs of the other reports.


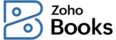
 Yes
Yes
 Thank you for your feedback!
Thank you for your feedback!