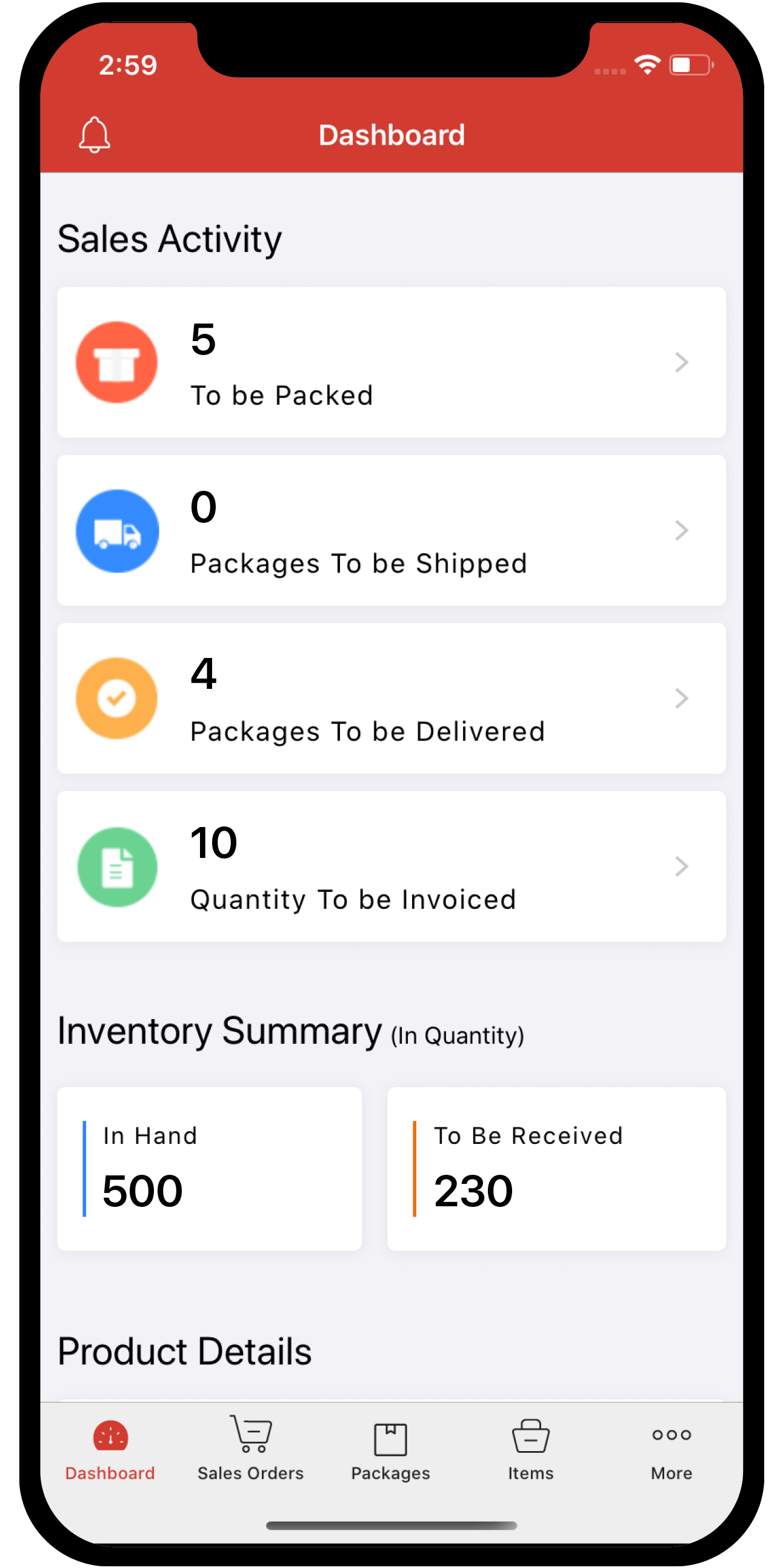setting-up
 Inventory
Inventory
How do I setup my organization properly?
It is really simple to set up an organization in Zoho Inventory and you can do so in your own style. We have laid down a few steps below that will help you to set it up with ease and make the most of Zoho Inventory to build your trade.
Step 1 - Update organizational details
- You can access your organizational profile either from the welcome screen or from settings.
- If you are a Zoho Books user, you can also simply join an existing organization in Zoho Books to the one in Zoho Inventory and get your complete data in a single click.
Step 2 - Set your preferences
- Tailor your organization to suit your needs.
- You can access preferences from settings.
- You can enable price lists from item preferences which will enable you to easily mark up or mark down your item prices.
Step 3 - Configure your Taxes and Tax groups
- Record the taxes you charge for your products and services and the ones you will be paying to your vendors.
- This will be reflected in your orders, invoices and bills.
- To do so, you can access your tax module from settings and create taxes.
- You can also create tax groups when you charge more than one tax(compound tax).
Step 4 - Configure the currencies you deal with
- Your base currency will already be set during step 1.
- You would also be selling your products and services to markets beyond your borders.
- Hence there is a need to configure the currencies you deal with.
- You can access the currencies module from settings. By default, a set of major currencies are available in Zoho Inventory.
- If you deal with a currency that is not on the list, you can add them.
- Add the exchange rates to all currencies in your organization with respect to your base currency.
Step 5 - Invite Users - Bring your workforce on board.
- This can be done by accessing the users module from settings.
Step 6 - Customize & apply templates for order, invoices and emails - (optional) Add a personal touch to your transactions and emails.
- This can be done by accessing the templates module and the email templates module from settings.
Step 7 - Integrate with online payment gateways - Receive payments safely and instantly.
Step 8 - Integrate with shipping channels - If you find a carrier inside our integration page that you already use, then integrate with them to start shipping via that carrier.
Step 9 - Integrate with sales channels - (optional) Expand your reach to new markets - If you sell goods online, then its best that you have them integrated with your organization right of the bat.
Step 10 - Import existing data
- You can import all existing items, customers & vendors, orders, bills, invoices etc.
- To do so, they must be in .CSV or .TSV formats.
- The fields in these files must be configured as per the format in the sample files.
- More details can be obtained by downloading sample files that are available in the import page of every module.
On doing these, you can proceed to use Zoho Inventory to its fullest potential.