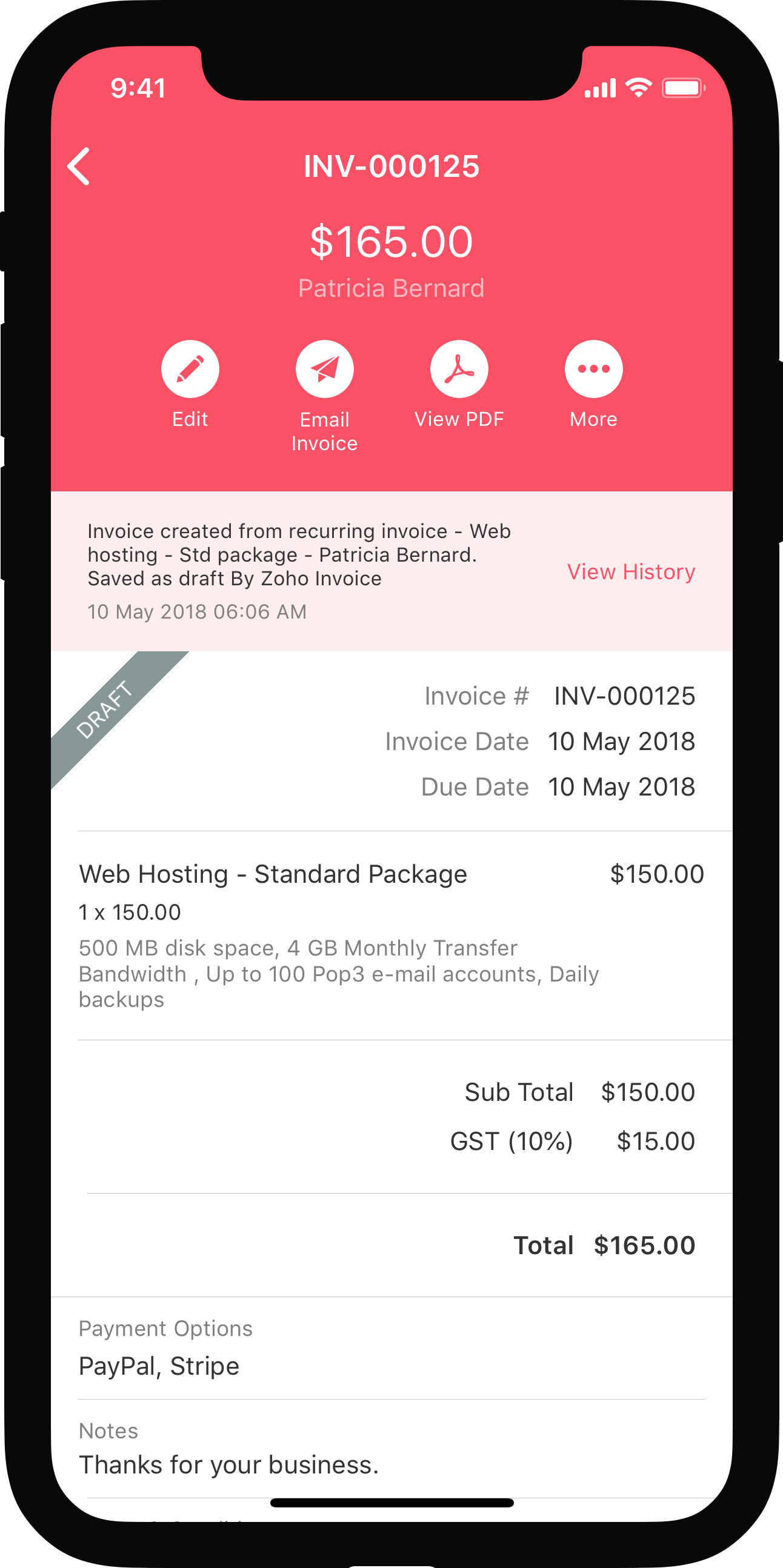Migration from Tally to Zoho Books
In this guide, you’ll learn about migrating all your data from Tally to Zoho Books for Indian users. Let’s see how you can bring in all your data including the Chart of Accounts, Contacts, Items, Opening Balances and other modules into Zoho Books.
In this page:
- Terminology
- Chart of Accounts
- Contacts
- Items
- Sales Transactions
- Purchase Transactions
- Opening Balances
- Manual Journals
- Bank Feeds
Terminology
Let us take a look at the accounting terms in Tally and its equivalent in Zoho Books.
| Tally | Zoho Books |
|---|---|
| Account Masters | Chart of Accounts |
| Sundry Debtors | Accounts Receivables |
| Sundry Creditors | Accounts Payables |
| Quotation/Proforma Invoice | Estimate |
| Receipt Vouchers | Payments Received |
| Payment Vouchers | Payments Made |
| Debit Note | Vendor Credits |
Chart of Accounts
In Tally, you’ll find the Account Masters which consists of many sub-accounts or ledgers.
In Zoho Books, the Chart of Accounts is the equivalent of the Account Masters. The Chart of Accounts consists of various accounts and its types.
You can also create a new account for tracking different sources of income or expense. Some standard account types present in Zoho Books include:
- Assets
- Liability
- Equity
- Income
- Expense
Under each of these account types, we have a list of accounts. For example, the Expense account type includes the Meals and Entertainment, Fuel/Mileage and Other Expenses accounts.
You can import your Chart of Accounts in bulk by following the steps below:
- Go to the Accountant module in the left sidebar.
- Select Chart of Accounts.
- Click the Settings dropdown button on top of the page.
- Select Import Chart of Accounts.
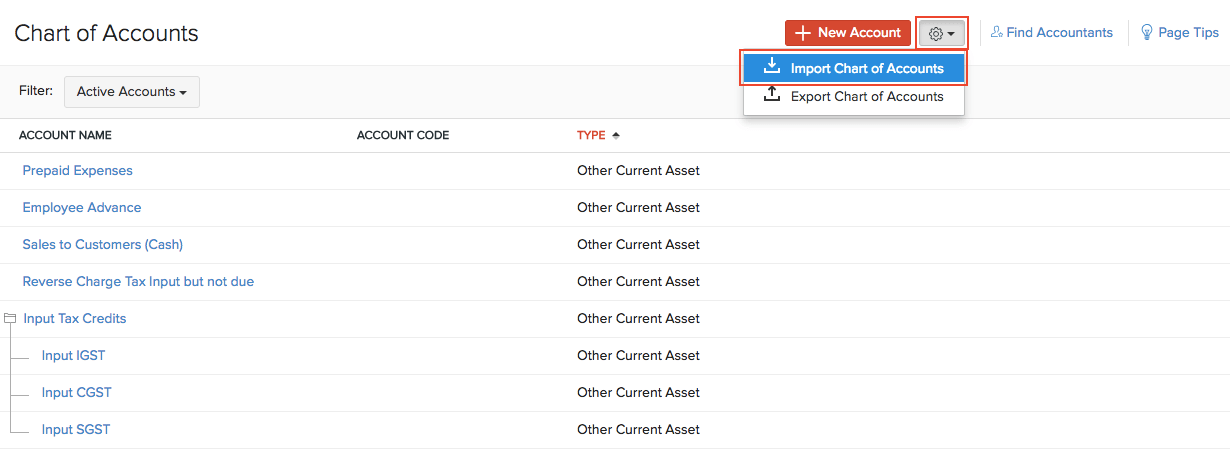
- Click Choose File and upload a file from your system. You can download the sample file to view the format of import.
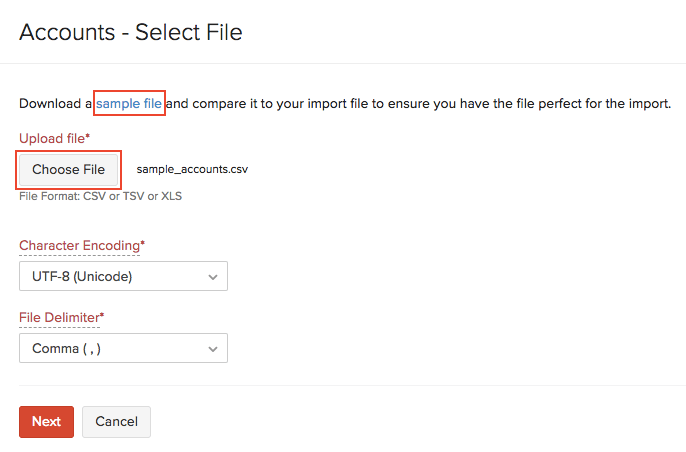
- In the Map Fields page, verify the mapping between the fields in Zoho Books and the fields in your file. Mark the box Save these selections for use during future import if you want a similar format for future imports.
- Click Next.
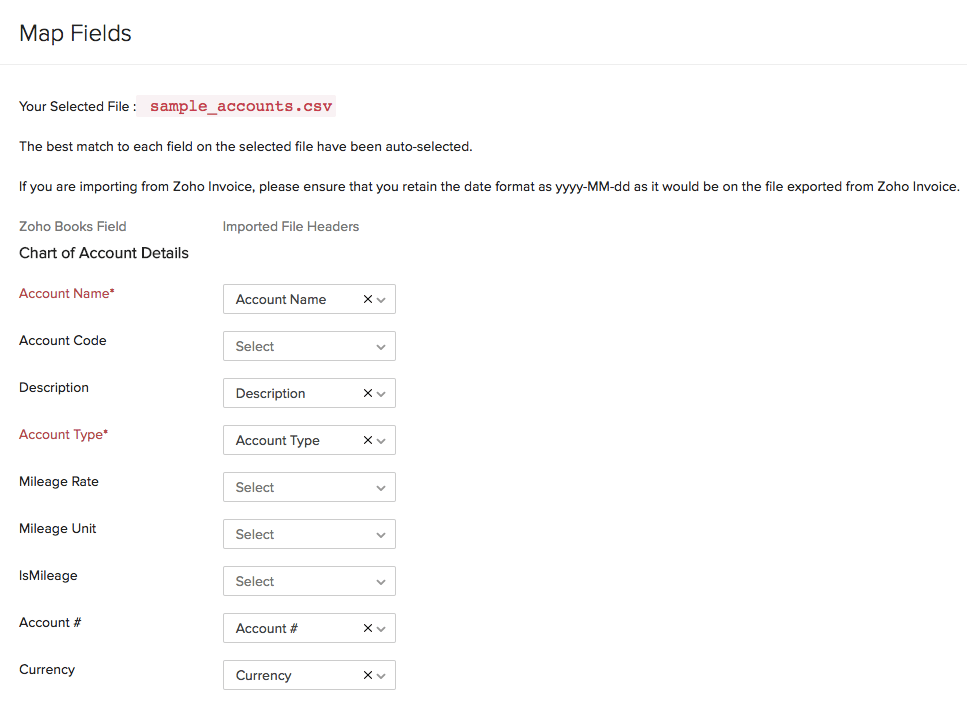
- Click Import.
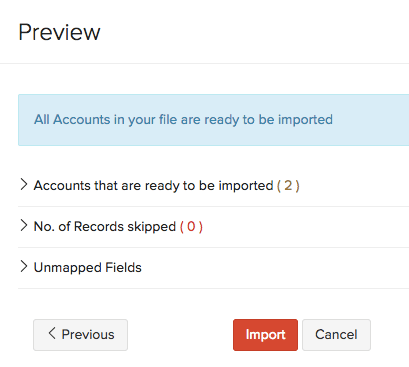
Note:
The Account Masters in Tally is the equivalent of Chart of Accounts in Zoho Books.
Contacts
Contacts are the customers or vendors you deal with in your business.
Learn how to import contacts.
While importing your contacts, make sure you enter the mandatory fields such as the:
- Contact Display Name
- GST Treatment
- GSTIN and
- Currency
You can also enter other contact details like the Billing and Shipping Addresses which will reflect in the transactions for your customers and vendors. Adding these details will certainly benefit you in the long term.
Note:
Before you import your contacts’ opening balances into Zoho Books, you must import your contacts.
Items
As a business, you will have goods or services that you sell to your customers or buy from your vendors. These goods or services are called items in Zoho Books.
You can import all the items in Tally into Zoho Books.
Learn how to Import Items.
Some important fields that need to be filled in while importing items are:
- Item Type: Goods or Services
- Sales Rate and Account
- Purchase Rate and Account
You have the option to track inventory for each of these items in Zoho Books. For this, you have to fill in the following fields during the time of import:
- Opening Stock
- Opening stock rate per unit
The Opening Stock that you enter for each item will affect the Inventory Reports.
Note:
Ensure that you enable inventory for items before importing them by going to Settings > Preferences > Items and selecting I would like to enable Inventory.
Sales Transactions
Similarly, you can import all your open sales transactions in Tally before the Opening Balance Date, i.e. 31st March into Zoho Books. This will help you to set up your contacts’ opening balances properly. Various sales transactions in Zoho Books include:
- Sales Orders
- Invoices
- Payments Received
- Estimates
- Credit Notes
During import, it is essential that the following condition is met:
All the mandatory fields in the file to be imported must be filled and mapped correctly with the fields in Zoho Books.
Note:
- The Receipt Vouchers in Tally is equivalent to the Payments Received module in Zoho Books.
- You can include the Terms & Conditions for various sales transactions during their import.
Purchase Transactions
You can also import a variety of purchase transactions into Zoho Books including:
- Purchase Orders
- Bills
- Payments Made
- Expenses
- Vendor Credits
During import, it is essential that the following conditions are met:
All the mandatory fields in the file to be imported are filled and mapped correctly with fields in Zoho Books.
Note:
- The Payment Vouchers in Tally is equivalent to the Payments Made module in Zoho Books.
- You can include the Terms & Conditions for various sales transactions during their import.
Opening Balances
Before you started accounting with Zoho Books, you would have already performed transactions in Tally. Due to this, you would have your Accounting “Balances”, which are also called as the “Opening Balances” for your business.
To know the accounting balances of your previous financial year in Tally, run the Trial Balance Report as on 31st March. From here, you can find the Debits and Credits of various accounts.
To enter these opening balances in Zoho Books:
- Go to Settings > Opening Balances.
- Enter the Opening Balance Date as 31 March of the previous financial year.
- Enter the account balances in the Credit and Debit side as it is present in the Trial Balance report in Tally.
- After entering all your balances, click Continue > Confirm.
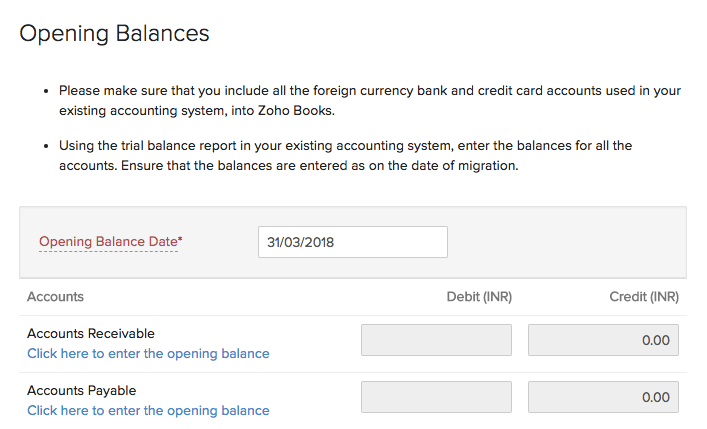
Import Opening Balances for Contacts
In Tally, there are separate accounts for individual customers. However, in Zoho Books, we have a single account for all of them.
The two major accounts in Tally are:
Sundry Debtors - This account tracks the money that you are to get from your customers.
Sundry Creditors - This account tracks the money that you are to pay your vendors.
In Zoho Books, the Accounts Receivable and the Accounts Payable are equivalent to the Sundry Debtors and the Sundry Creditors respectively.
To enter opening balances for your customers and vendors:
- Go to Settings > Opening Balances.
- Click Edit.
You can enter the various opening balances for your customers and vendors under the following accounts in Zoho Books:
For customers
Enter the Debit or Credit value under Sundry Debtors in the Accounts Receivable according to your Trial Balance report. This is the amount that you are yet to receive from your customers (open invoices). After this, click Save.
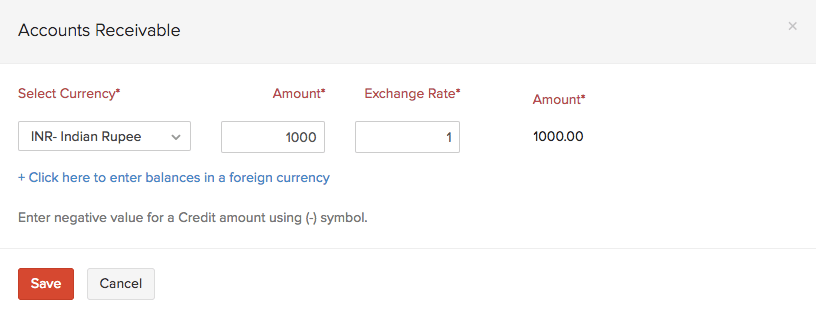
Enter the Credit value under Advance Received in the Credit side of Unearned Revenue. This is the advance payments that you have received from your customers.
For vendors
Enter the Credit value under Sundry Creditors as a negative value in Accounts Payable. This is the amount that you are yet to pay your vendors (pending bills). For example, if the amount in the Credit side in Sundry Creditors is 1000, then enter -1000 in the Accounts Payable in Zoho Books. After this, click Save.
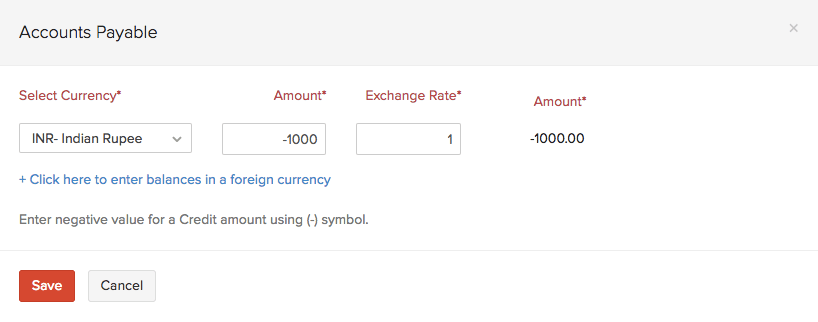
If you have vendor advances, you can enter it in the Debit side of Prepaid Expenses. This is the advance you have paid your vendors.
- Click Continue > Confirm.
Note:
- The opening balances for contacts should correspond with the transactions that you had brought in earlier for them.
Import Bank Opening Balances
To enter the opening balances you have for your bank account:
- Go to Accountant > Chart of Accounts.
- Create an account under the type Bank.
- Go to Settings > Opening Balances.
- Click Edit.
- Enter the amount for the account that you’ve created in the Debit side.
- Click Continue > Confirm.
Note:
You can also manually add a bank account under the Banking module. Learn more
Import Loan Opening Balances
To enter the opening balances you have for your loan account:
- Go to Accountant > Chart of Accounts.
- Create an account under the type Other Current Liability.
- Go to Settings > Opening Balances.
- Click Edit.
- Enter the amount for the account that you’ve created in the Credit side.
- Click Continue > Confirm.
Finally, there are two ways to ensure that you’ve entered your Opening Balances correctly:
- Both the Credits as well as the Debits must be equal after entering the Opening Balances.
- The amount in the Opening Balance Adjustments account must be zero.
Manual Journals
You can also import manual journals into Zoho Books.The debit and the credit value should remain the same and the necessary account is to be selected while making transfer entries.
To import manual journals into Zoho Books:
- Go to the Accountant module on the left sidebar.
- Select Manual Journals.
- Click the Settings dropdown on top of the page.
- Select Import Journals.
- Click Choose File and select the file from your system. You can download a sample CSV file or sample XLS file to compare the format of import.
- Click Next.
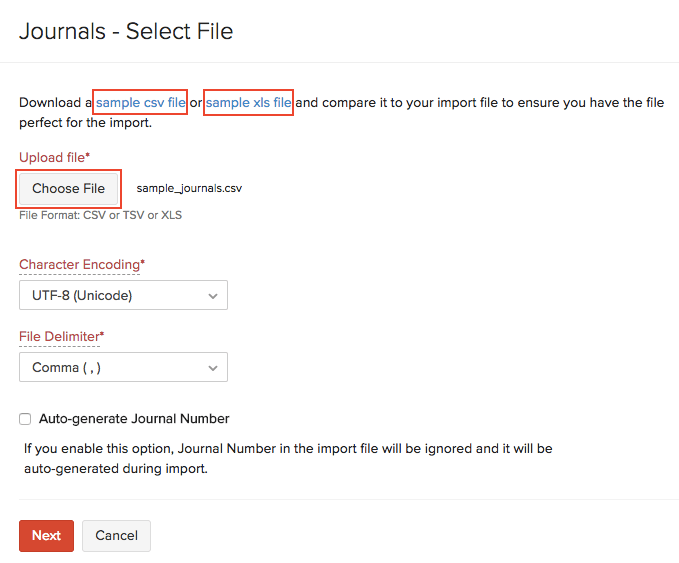
- In the Map Fields page, verify the mapping between the fields in Zoho Books and the fields in your file. Mark the box Save these selections for use during future import if you want a similar format for future imports.
- Click Next.
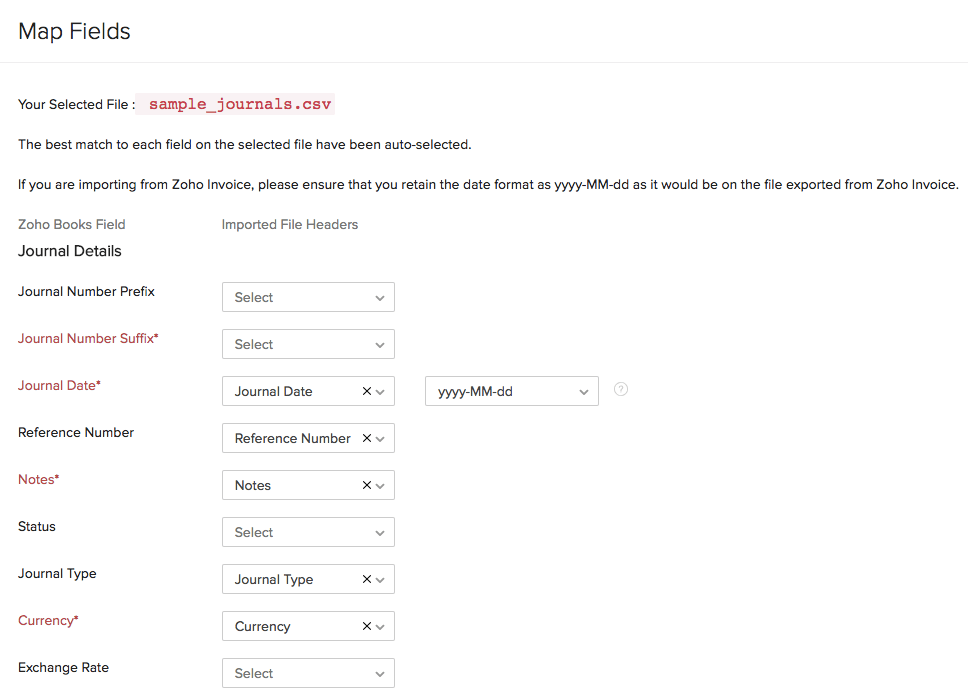
- Click Import.
Bank Feeds
You can also import all your bank feeds into Zoho Books. If you wish to bring in all your previous financial year’s transactions (which includes both open and closed transactions) into Zoho Books, you’ll have to ensure that the amount in bank account is the same as the amount in Zoho Books (you can find both of these amounts on top of the page in the Banking module).
- Go to the Banking module in the left sidebar.
- Select your bank.
- Click Add Transaction on top of the page.
- Select Other Deposit.
- Enter the Amount.
- In the From Account field, select the Opening Balance Offset account.
- Click Save.
After performing this step, you can import your Bank Feeds into Zoho Books.
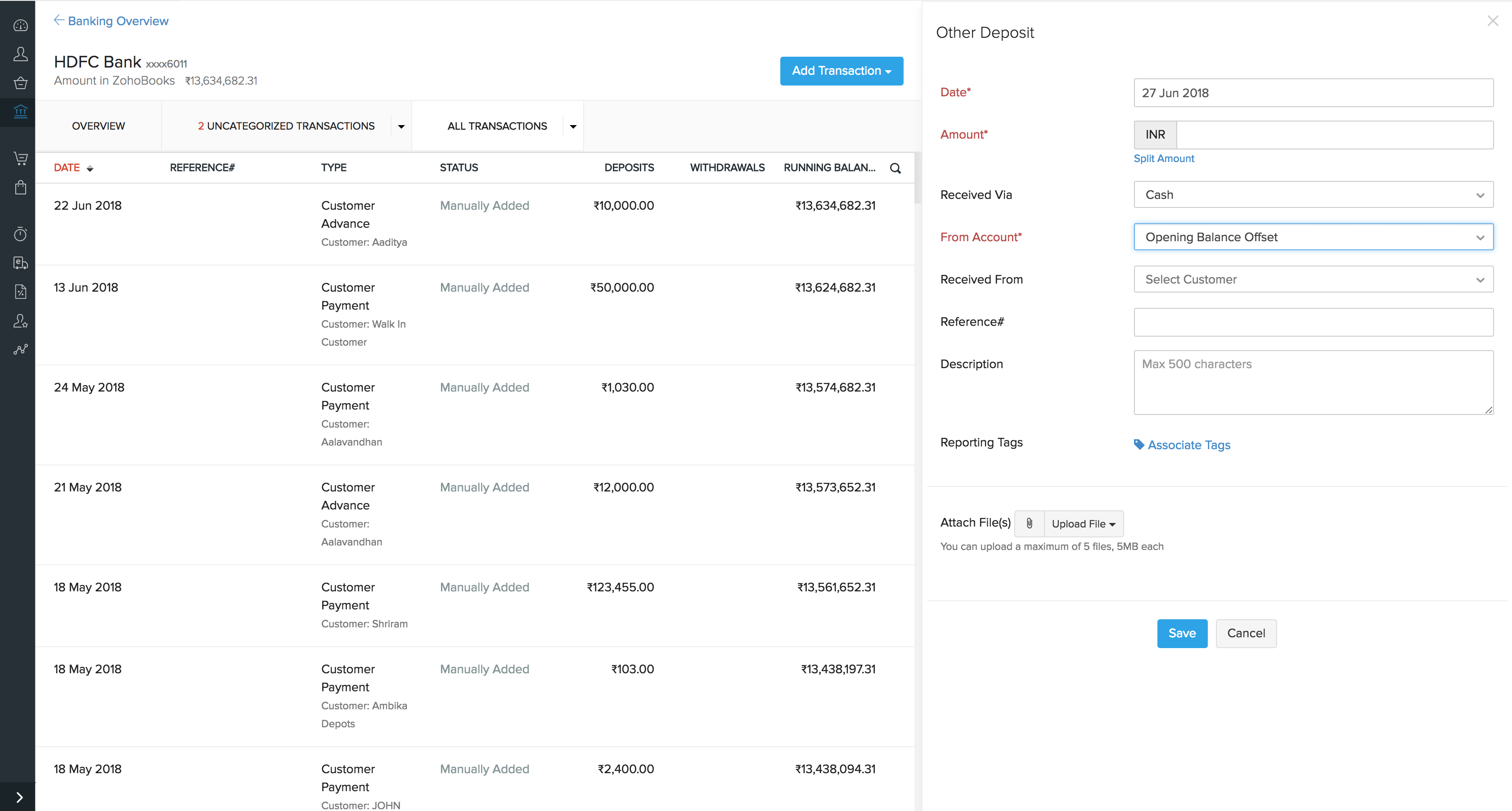
You can verify that all the balances are entered correctly by checking your Trial Balance report in Zoho Books.
If you face any difficulty during the migration, feel free to drop us a mail at support.india@zohobooks.com or give us a call on 18005726671 (Monday - Friday, 9:00 AM - 6:00 PM).
Take your accounting online with Zoho Books, the perfect Tally alternative.


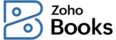
 Yes
Yes
 Thank you for your feedback!
Thank you for your feedback!