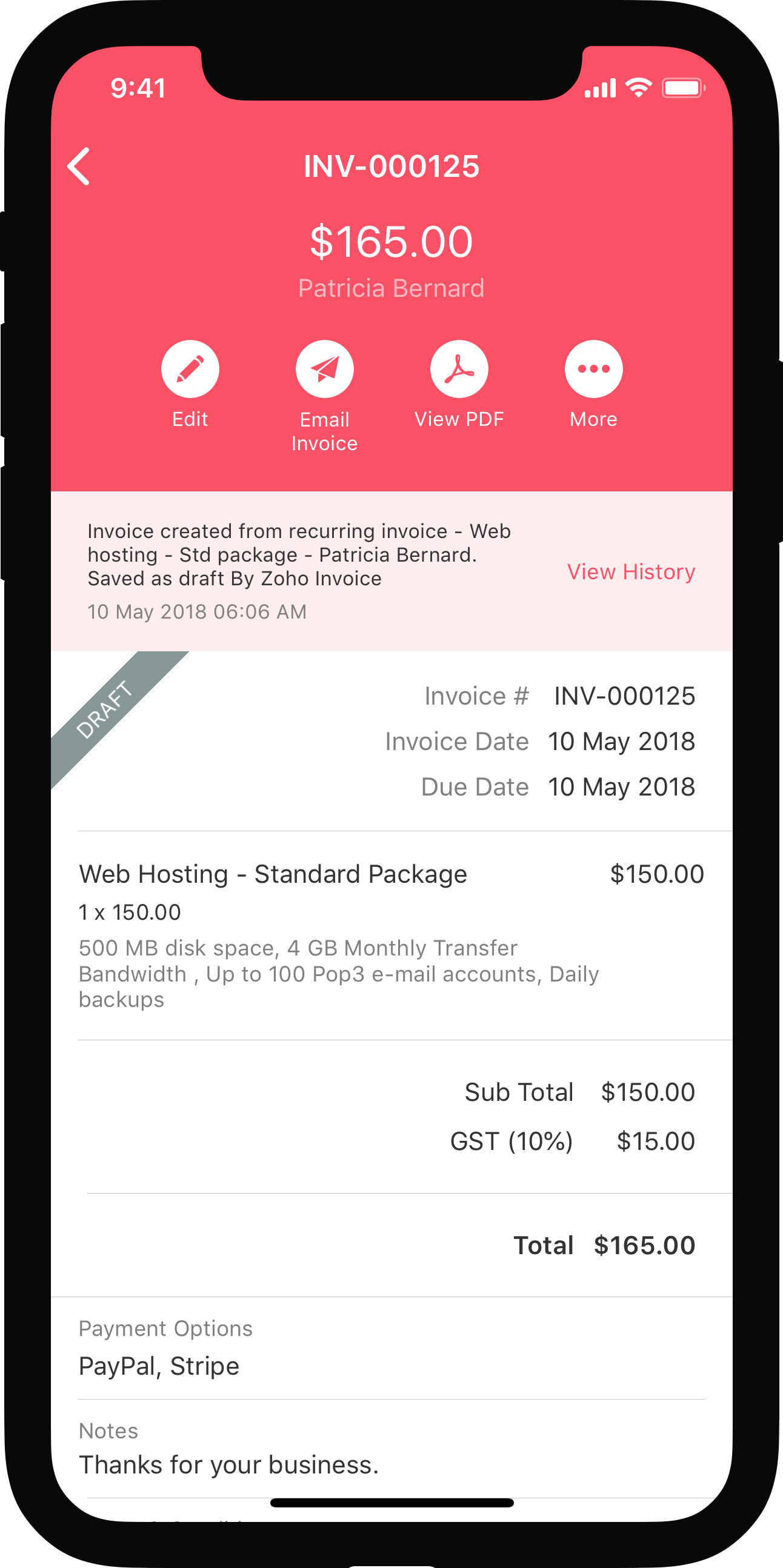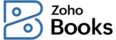
Other Actions for Estimate
There are a host of actions that you can perform upon an estimate in Zoho Books.
- Edit Estimate
- Mark as Sent
- Send Estimate to Customer
- Download Estimate
- Clone Estimate
- Attach Files to Estimate
- Print Estimate
- Filter Estimate
- Associate Project
- Bulk Update
- Export Estimates
Edit Estimate
You can change or update the details of your existing estimate. Here’s how:
- Go to Sales > Estimates.
- Select the estimate that you want to edit.
- Click the Edit button in the top right corner of the page.
- Make the changes and save the estimate.
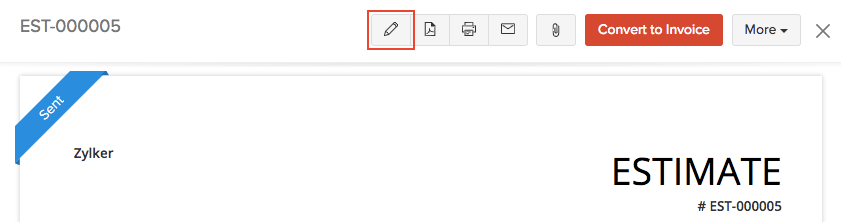
Mark as Sent
If you have an estimate in the Draft status, you can mark it as sent to make the estimate active. Here’s how:
- Go to Sales > Estimates.
- Select the estimate (in the Draft status) that you want to mark as sent.
- Click More > Mark as Sent.
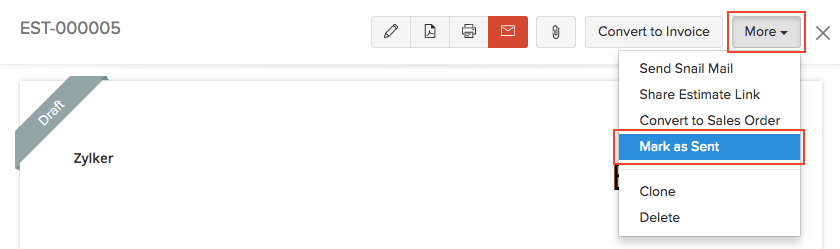
Send Estimate to Customer
Usually, when you create a estimate, you would have saved it as a draft or sent it to your customer right away.
If you have saved it as a draft, you can send it to your customer manually. Here’s how:
- Go to Sales > Estimates and select the estimate you want to send.
- Click the Mail icon in the right side of the page.
- Go through the template and click Send.
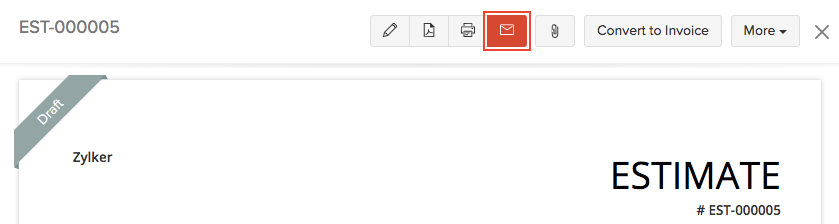
Download Estimate
You can download your estimate as a PDF. Here’s how:
- Go to Sales > Estimates and select the estimate you want to download.
- Click the PDF icon in the right side of the page.
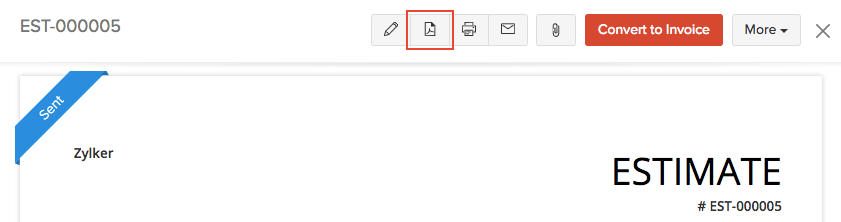
Clone Estimate
If you want to create a estimate with the same details as an existing one, you can choose to clone it rather than create a new estimate. Here’s how:
- Go to Sales > Estimates.
- Select the estimate which you want to void.
- Click More > Clone.
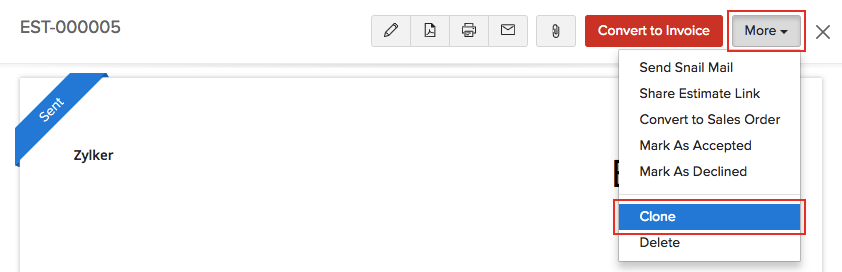
Attach Files to Estimate
You can attach up to 5 files for each estimate. The size limit for each file is 5 MB. To attach files to your estimate:
- Go to Sales > Estimates and select the estimate for which you want to attach the file(s).
- Click the Attach icon in the top right corner of the page.
- Select your upload option:
Upload options
| Options | Description |
|---|---|
| Drag & Drop | Upload files from your system. |
| Cloud | Upload files from your cloud account. |
| Documents | Upload files from documents saved in your Zoho Books account. |
You can Download, Delete or Remove the files by clicking the options below the uploaded files.
Note:
- If you Delete a file, it will be permanently deleted from your account.
- If you Remove a file, it will be removed from the transaction but will still be present in your documents tab.
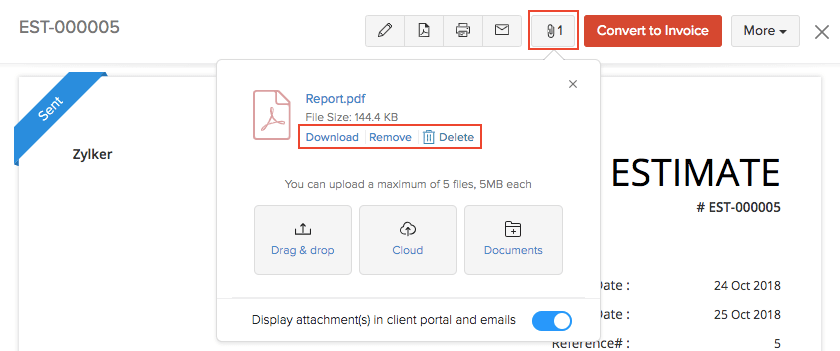
Print Estimate
To print an estimate:
- Go to Sales > Estimates and select the estimate you want to print.
- Click the Print icon in the right side of the page.
- Check the preview and click Print.
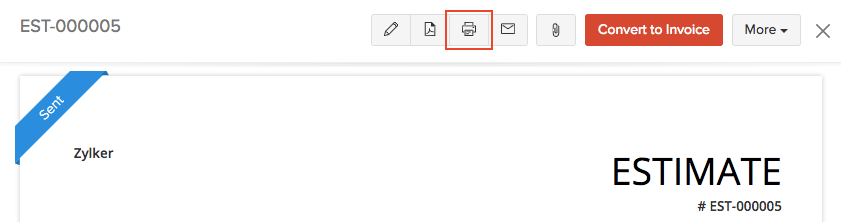
Filter Estimates
You can filter estimates based on their status. Here’s how:
- Go to Sales > Estimates.
- Click the All Estimates drop-down in the top of the page.
- Select the estimate status to filter accordingly.
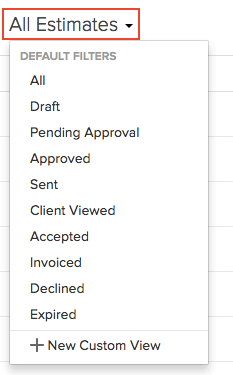
Custom Views
You can custom filter your estimate. Here’s how:
- Go to Sales > Estimates.
- Click the All Estimates drop-down in the top of the page.
- Select + New Custom View.
- Fill in the criteria and select the column preferences.
- Save the custom view.
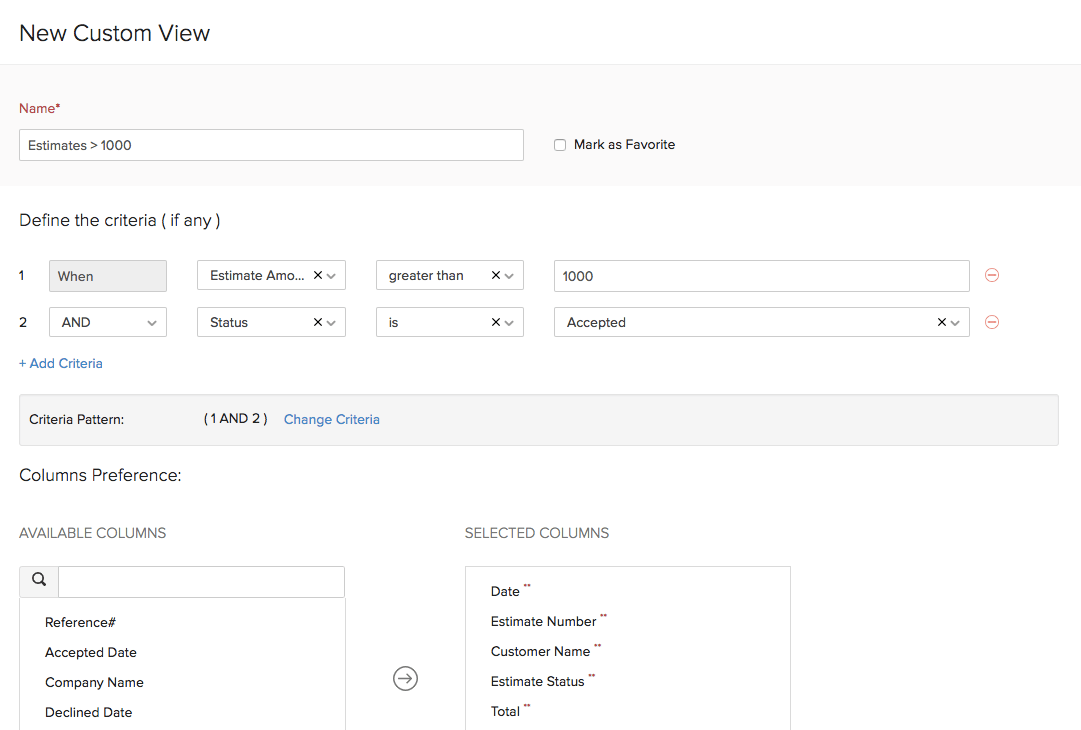
Associate Project
You can associate a project to a sales order when you are creating one.
To view the project associated to the sales order:
- Go to Sales > Estimates.
- Select the estimate for which you have associated the project.
- Click the Projects tab.
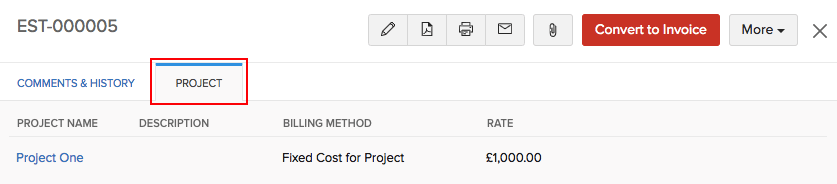
Bulk Update
In Zoho Books, you can perform an action upon multiple estimates. This is possible through bulk updates.
To use this feature:
- Go to Sales > Estimates.
- Select the estimates which you want to update.
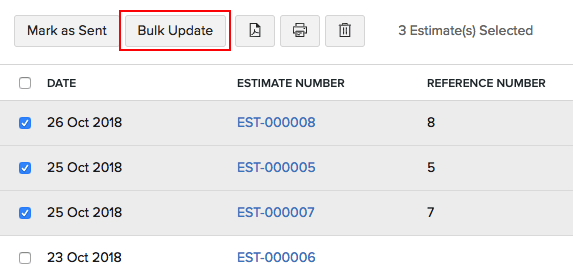
- Click Bulk Update on top of the page.
- Select the field you want to update and enter the value.
- Click Update.
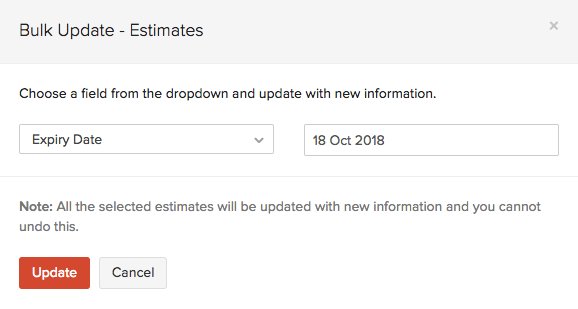
Export Estimates
You can export all your estimates in Zoho Books in the CSV, XLSX or the XLS format. Here’s how:
- Go to Sales > Estimates.
- Click the Hamburger icon in the top right side of the page.
- Select Export Estimates.
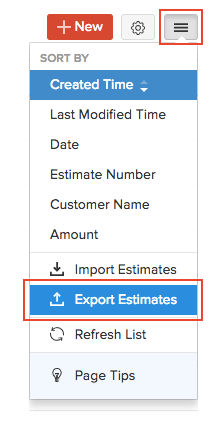
- Select the format of the export under Export As, and fill in the other necessary fields.
- Click Export.
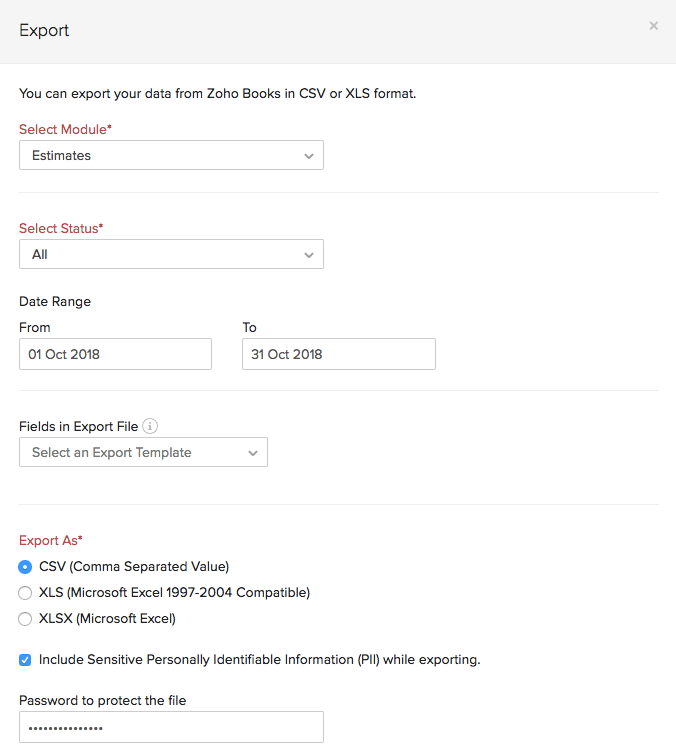
Related >