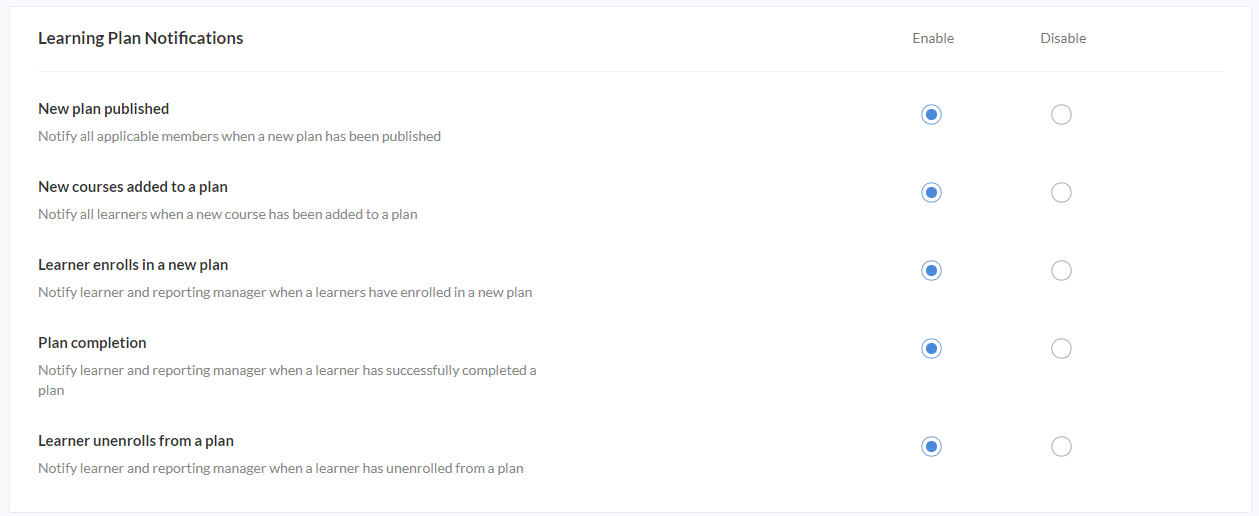Learning Plan
What is Learning Plan?
The learning plan in Zoho People is to help train employees with the help of a curriculum or a syllabus-like focused approach. Learning plans may consist of several courses, and the courses can be grouped into levels. Organizations may want their employees to evolve their skillsets and knowledge constantly. A carefully crafted learning plan can include a set of selected courses that employees belonging to a specific role or designation can undertake, in order to improve themselves there-by becoming more valuable people in the company.
How does it work?
- A learning plan is created. A plan title and a description that helps learners understand what is offered in just a quick glance is added.
- Levels and courses are added. A plan may contain several courses and levels. Each level can hold several courses.
- Mandatory courses are marked. Learners must complete mandatory courses to complete a plan. Each plan must contain at least one mandatory course.
- Courses can be locked to ensure a do-this-first approach. i.e., the course only gets unlocked when a specific course is completed first.
- Applicability rules are set, which include specifying the criteria for an employee to be eligible for accessing the plan. (example: IT Department members only)
- The outcome can also be added (optional). Outcome specifies the end result i.e. what is achieved on the successful completion of the learning plan.
Example: Adding a new skill-set skill when the employee has successfully completed the plan. - Learning plan is published, and eligible employees can now access the plan.
Create a New Learning Plan
1. To create a new plan, navigate to LMS > My Courses, select the circular + Add Icon, and select Learning Plan.
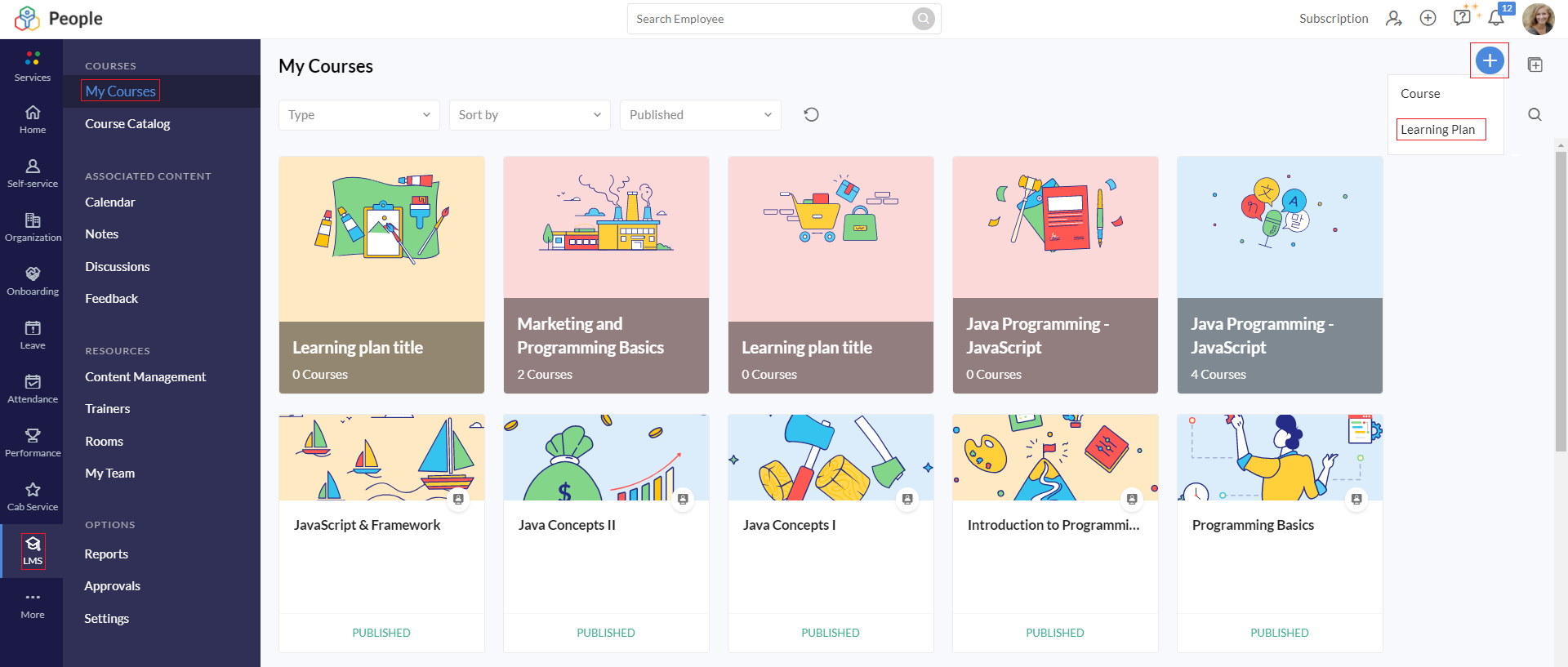
2. The plan creator screen will be displayed. The title and description can be entered here. You can also choose an image for your plan.
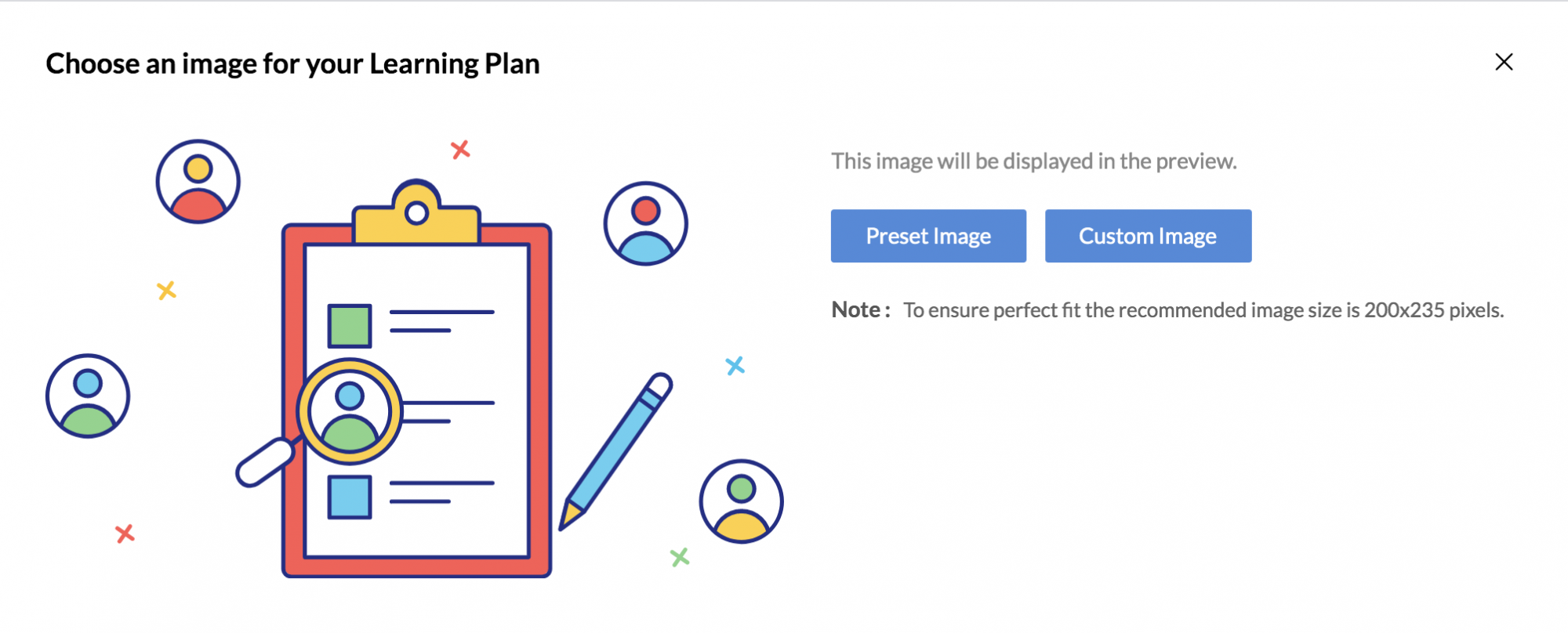
3. To specify a suggested duration for your plan, click on Set Duration.
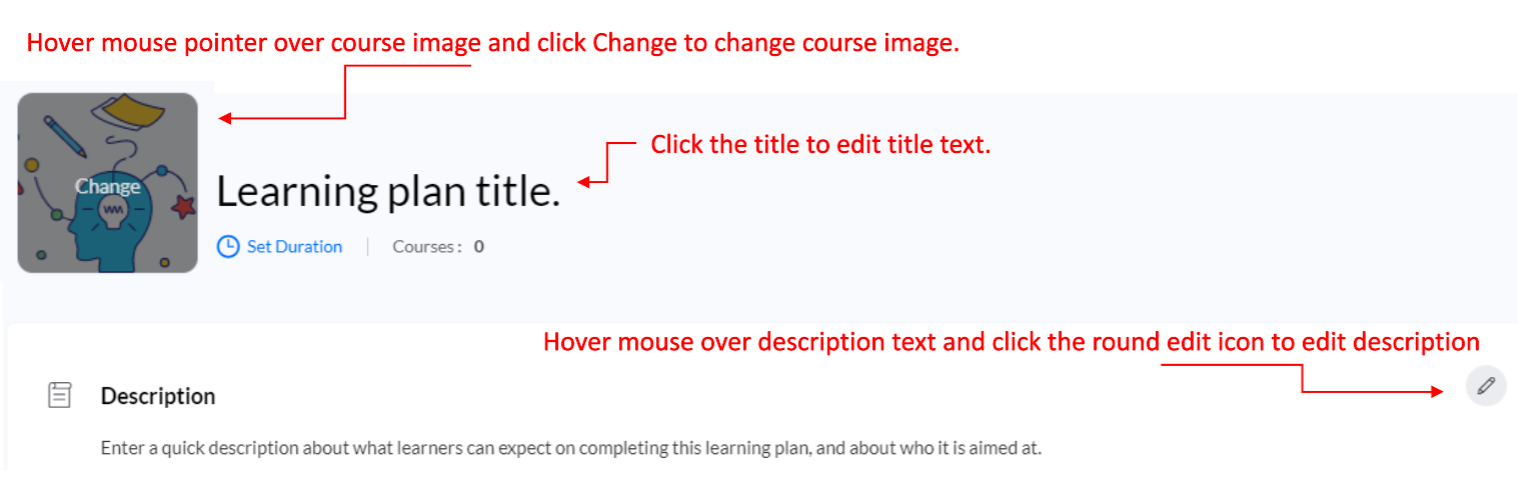
4. It is now time to add levels and courses to your learning plan. To add a course directly, click on the Add Course button, or you can start by adding levels first. Click on the adjacent drop-down button and select Add Level to add a new level. Enter a corresponding level name and click Save.
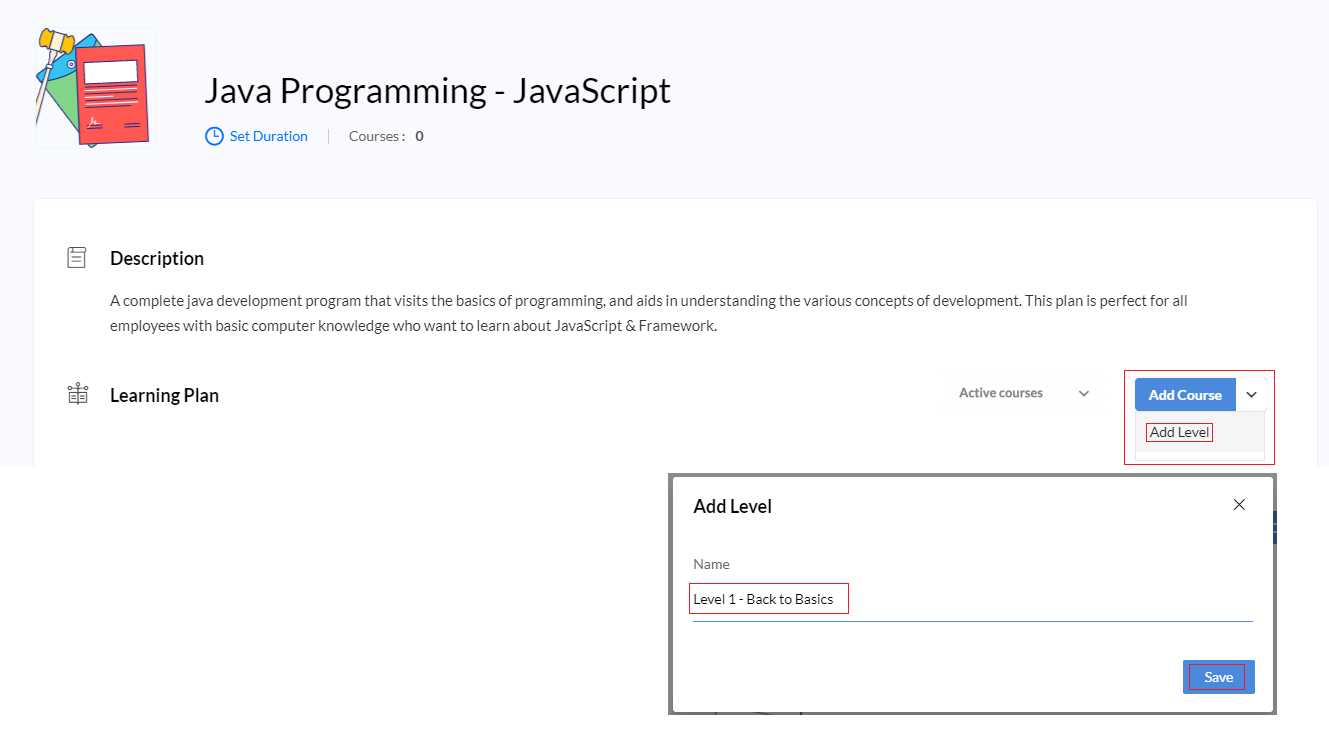
5. To add courses to the newly added level, click on Add Course, (within the newly created level) and select the course you would like to add.
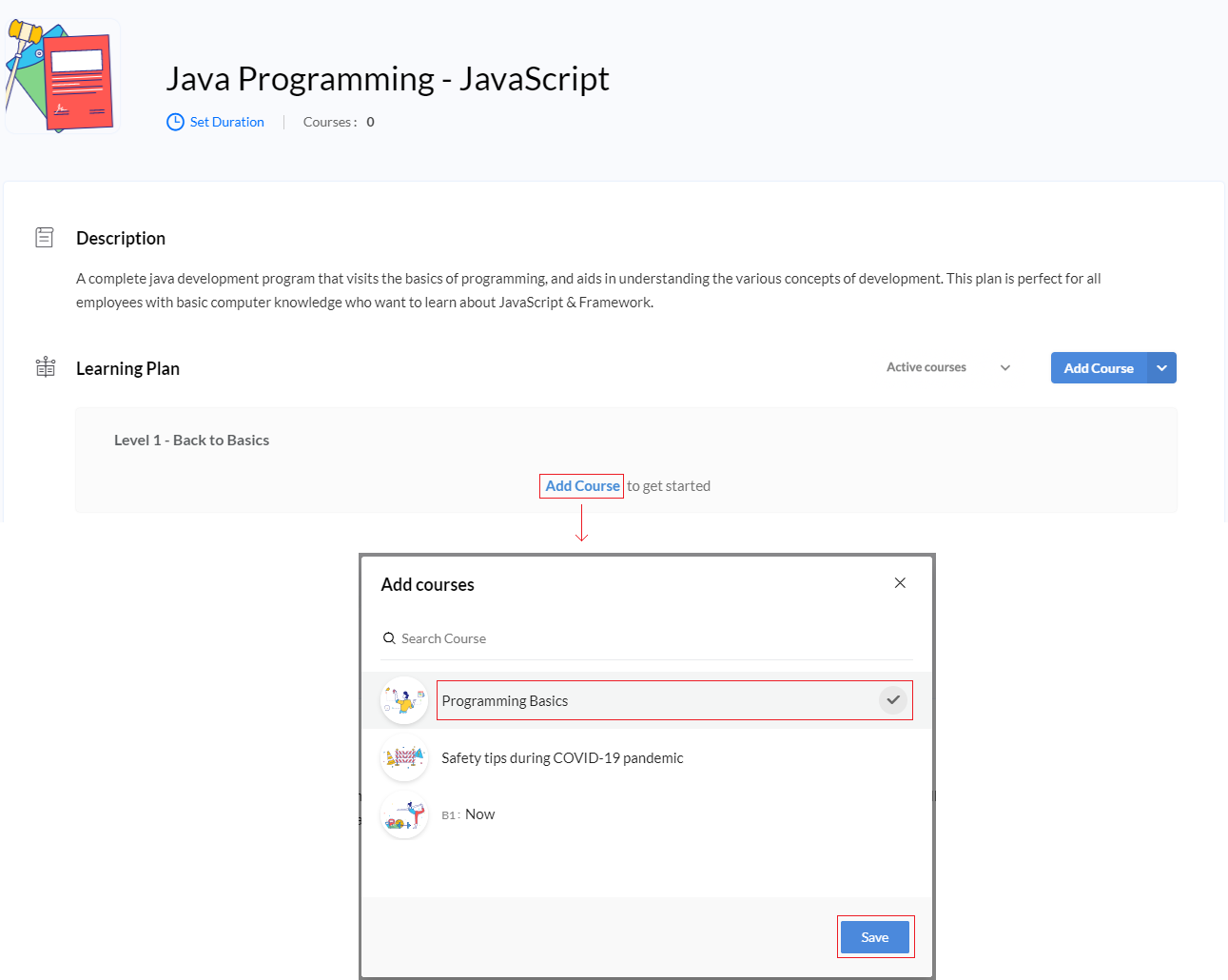
6. Similarly, add additional courses and levels to the plan. Each plan requires at least one mandatory course. The learner must complete all mandatory courses to complete the plan. A course marked mandatory is indicated with a red ribbon on the left.
Additionally, if you do not want learners to proceed to a course without completing a particular course, You can lock courses by using Course Lock/Unlock option. Select a course using the drop-down provided to choose the course that needs to be completed before the selected course becomes accessible. In the below example, "Java Concepts I" must be completed before the learners can proceed to "Java Concepts II"
To edit a level name, hover the mouse pointer over a level name and make the required edit.
Note: If a level does not have any tagged courses when a plan is published, it will not be visible to the learner.
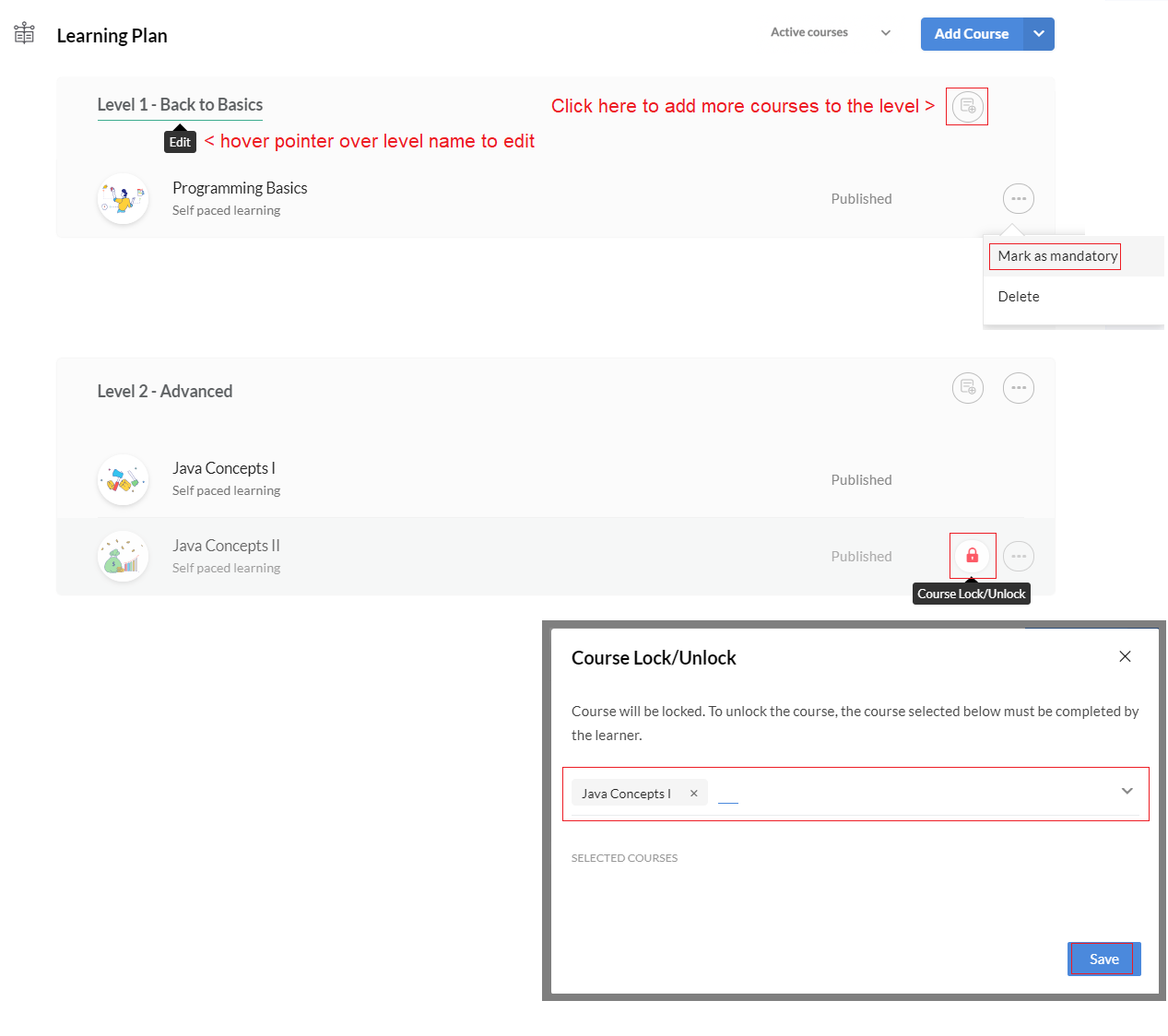
7. Now let us take a look at how learner eligibility and outcome can be configured. Below Applicability Rules, select + Add Rule. Now enter a rule name. The Applicable To section lets you specify the eligible criteria for learners to be able to access the plan. The Outcome section lets you specify the final achievement of completing the course successfully.
It is possible to add multiple criteria (conditions) and outcomes within the same rule. Or, multiple rules can be added as well.
In the below example, there are two criteria. The employee must belong to the Information Technology department and must be in a team member role. On successful completion, two new skills, Javascript and Java Framework will be added to the existing skillset of the employees.
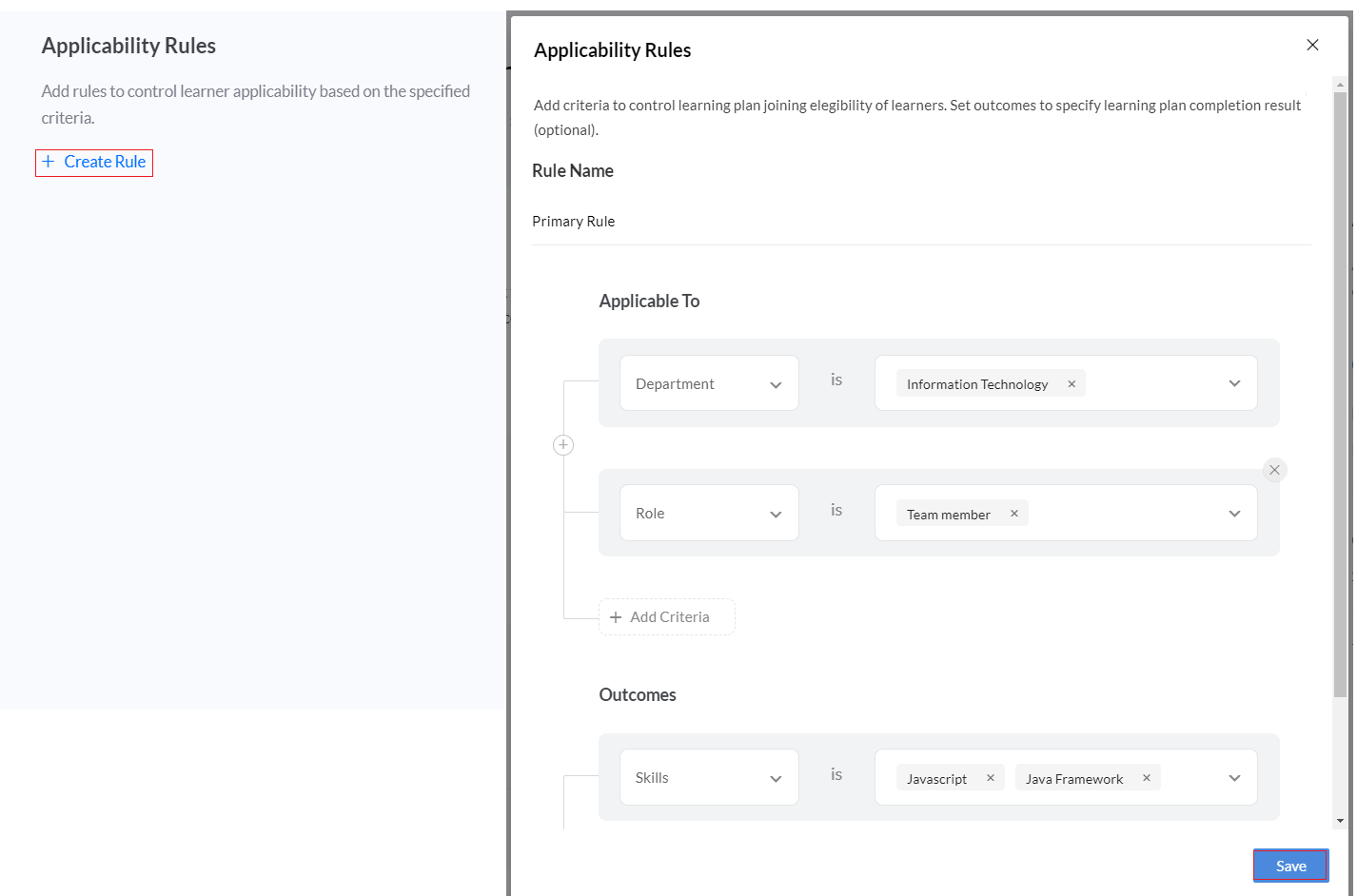
8. Once everything is configured, The learning plan can be published by clicking on Publish in the top right corner. Now eligible learners will be able to access the plan.
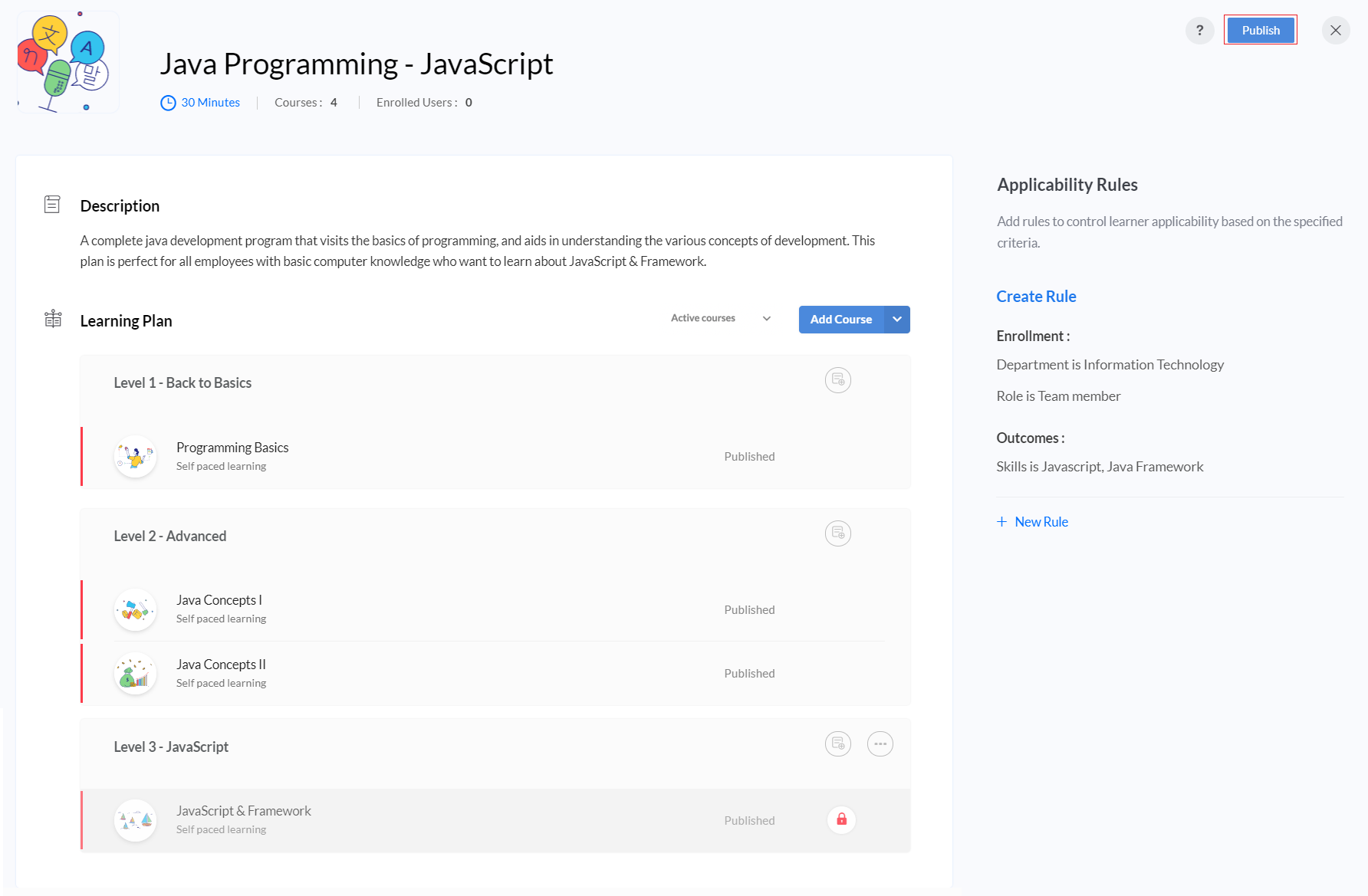
Note 1: Courses are not limited to a single learning plan. The same courses can be added to multiple learning plans.
Note 3: If any course that is part of a learning plan is disabled (my courses > hover over a course > ellipses icon > disable, then it will not be displayed in the default Active Course view of the learning plan.
Note 2: Use the active course drop-down and select the All Courses option if you want to view disabled courses.
Joining a Plan (Learner)
Before a candidate can join a learning plan, he or she must be eligible to join. For example, in the above case, only IT Department employees who are in the Team Member role can join the plan.
To see a list of applicable courses and plans, navigate to LMS > Course Catalogue. A list of all applicable courses and Learning plans will be displayed here.
To join directly click Join Now or to view more details, click on the plan title.
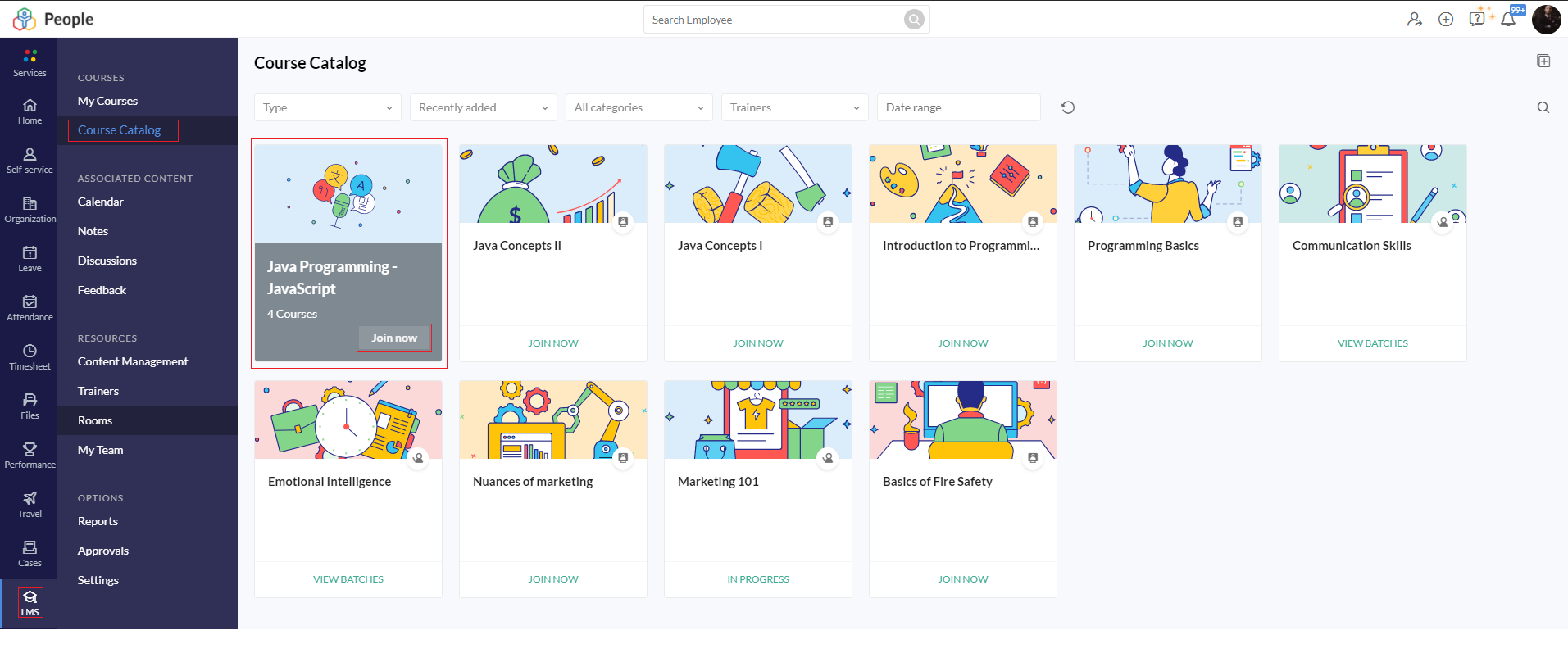
Once an employee joins a plan, the plan will now be listed in My Courses. Now that the employee has joined, he can start by joining the included courses. In order to successfully complete a plan, all mandatory courses must be completed. Mandatory courses are marked in red as shown below. Additionally, some courses are locked out. In order to unlock the course, click on the red lock icon to view which courses need to be completed first in order to unlock this course.
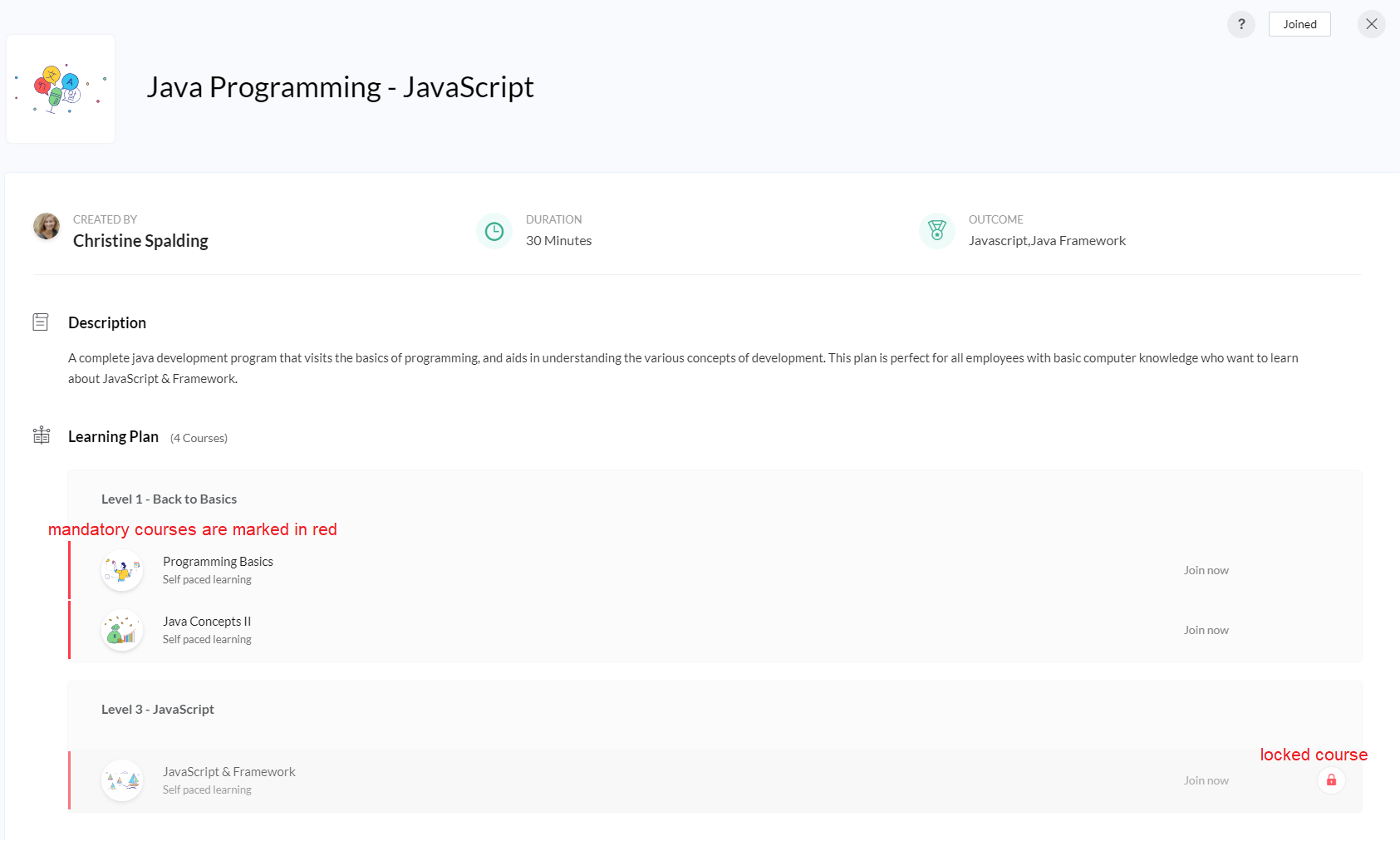
A plan is considered successfully completed when all mandatory courses are completed. Once the plan is completed the outcome-based achievements are automatically appended to the employee's Zoho People profile. In the above scenario, two additional skills are added to the employee skillset.
Enabling Notifications for Learning Plan
- Go to LMS > Settings > Additional Options > enable Notification emails for courses
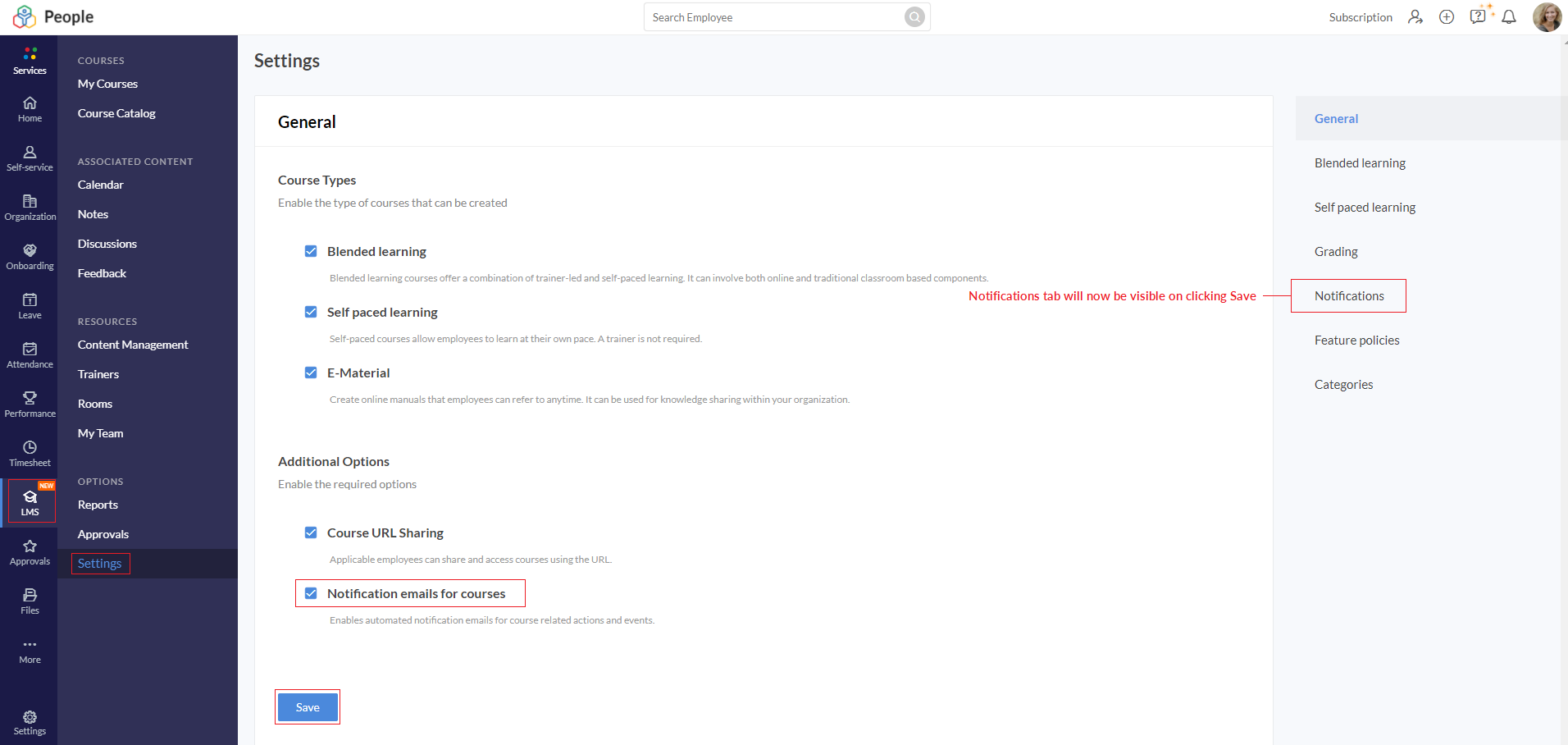
- Now a new tab 'Notifications' will be visible. Go the Notifications tab, and scroll down to access, enable or disable any Learning Plan-related notification as required.