Pre-Screening Assessments
Before the actual interview process begins, there is often a need to collect applicant information related to a defined set of skills or qualities that all competitive applicants should have. Using the Assessment feature, recruiters can rate an applicant on each quality, as well as supply notes and feedback. This enables hiring managers to quickly compare applicants based on their average ratings and see the collective thoughts of the interview team.
For the process of evaluating applicants, Zoho Recruit uses questionnaires for its pre-screening assessment. Pre-Screening Assessments on Zoho Recruit can be used to gather additional information from applicants or when submitting their resume. You can create an Assessment and add it to a job or send it to the candidate directly after they apply.
Zoho Recruit already has a set of default questions. However, you may add more of your own set of questions and create questionnaires that can be used across different verticals, as required for your hiring needs.
How can I:
Creating new Assessments
To create a new pre-screening assessment:
- Click the Assessments module.
- Click NewAssessment.
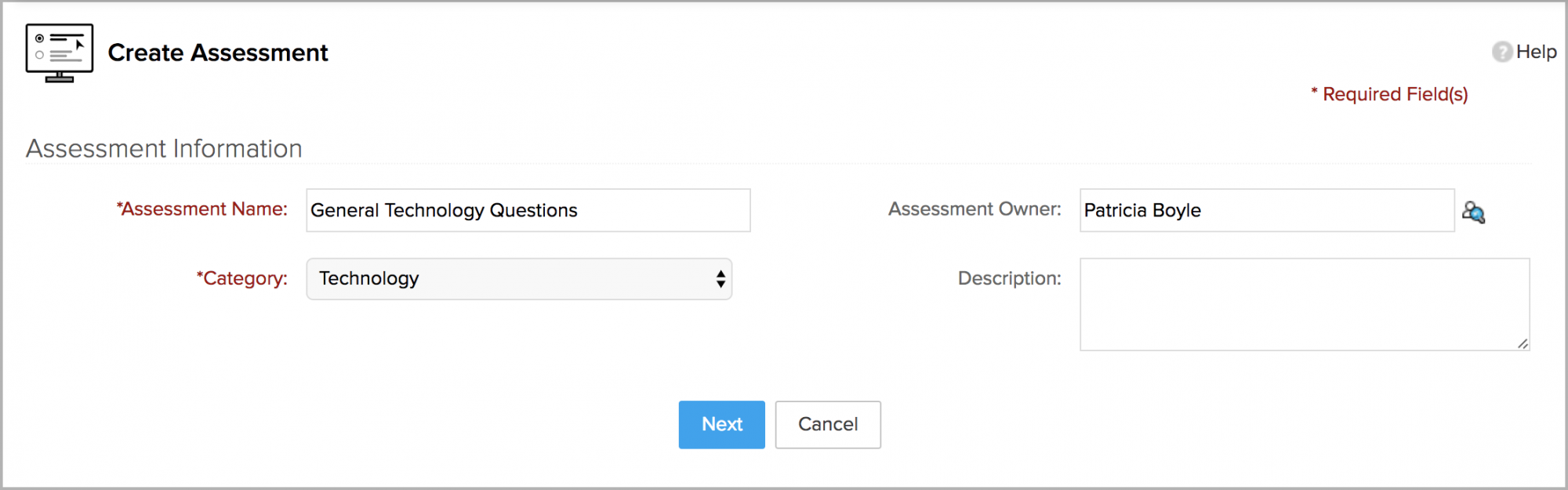
- Give a name for your Assessment and select the Category of the vertical you are customizing this pre-screening test for.
- Click Next and start adding questions. Type in the question and then select the question type between subjective and objective.
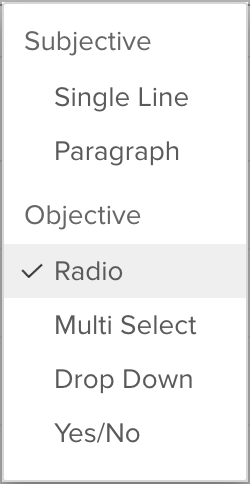
You may even make a question mandatory to answer by ticking in the Mandate this question check box.
Note: You can add a maximum of 20 questions per Assessment.
Under subjective or open-ended, there are two sub categories: Single line and paragraph.
For single line answers, a candidate can type in answers within the space provided.
For objective or closed-ended questions, there are four sub-categories: Radio, Multi-select, Drop Down or Yes/No. Objective type answer options can be given specific "weights" which will convert them into a Weighted question. These weighted questions can be used to calculate the rating of the candidate applying for the job position. Learn more about rating a candidate.
Note: Each closed-ended question can have a maximum of 10 answer options. When objective type questions are not given weights, they are treated as normal objective type questions. Candidates coming into the system will not be rated.
Answer options of objective type questions can be given a specific weight (from 0-10). These weights can be used to qualify or unqualify a candidate for a job opening using Qualifier Questions.
QUALIFIER QUESTION:
Weighted questions in an Assessment can be marked as Qualifiers. Qualifier Questions will unqualify a candidate for a job opening if the answer to the question from the candidate does not match the condition set by the recruiter (inside the Zoho Recruit system). Learn More.
Adding Questions from existing Assessments:
Add Existing Questions can be used to add questions from an existing Assessment to another Assessment without re-writing the whole question and answer options (in the case of objective type questions).
Zoho Recruit, by default, offers a standard assessment whose questions can be used for future assessments you create.
For adding an existing question:
- Click Assessments module.
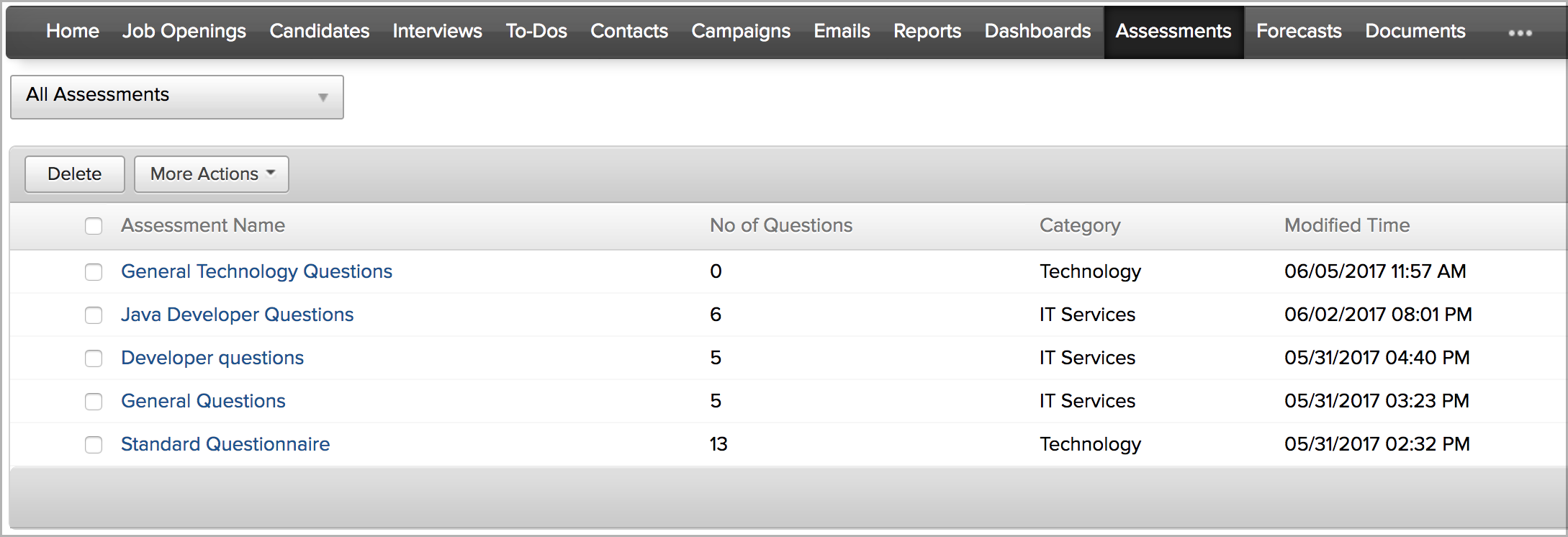
- Select any Assessment.
- Click Add Existing Questions.
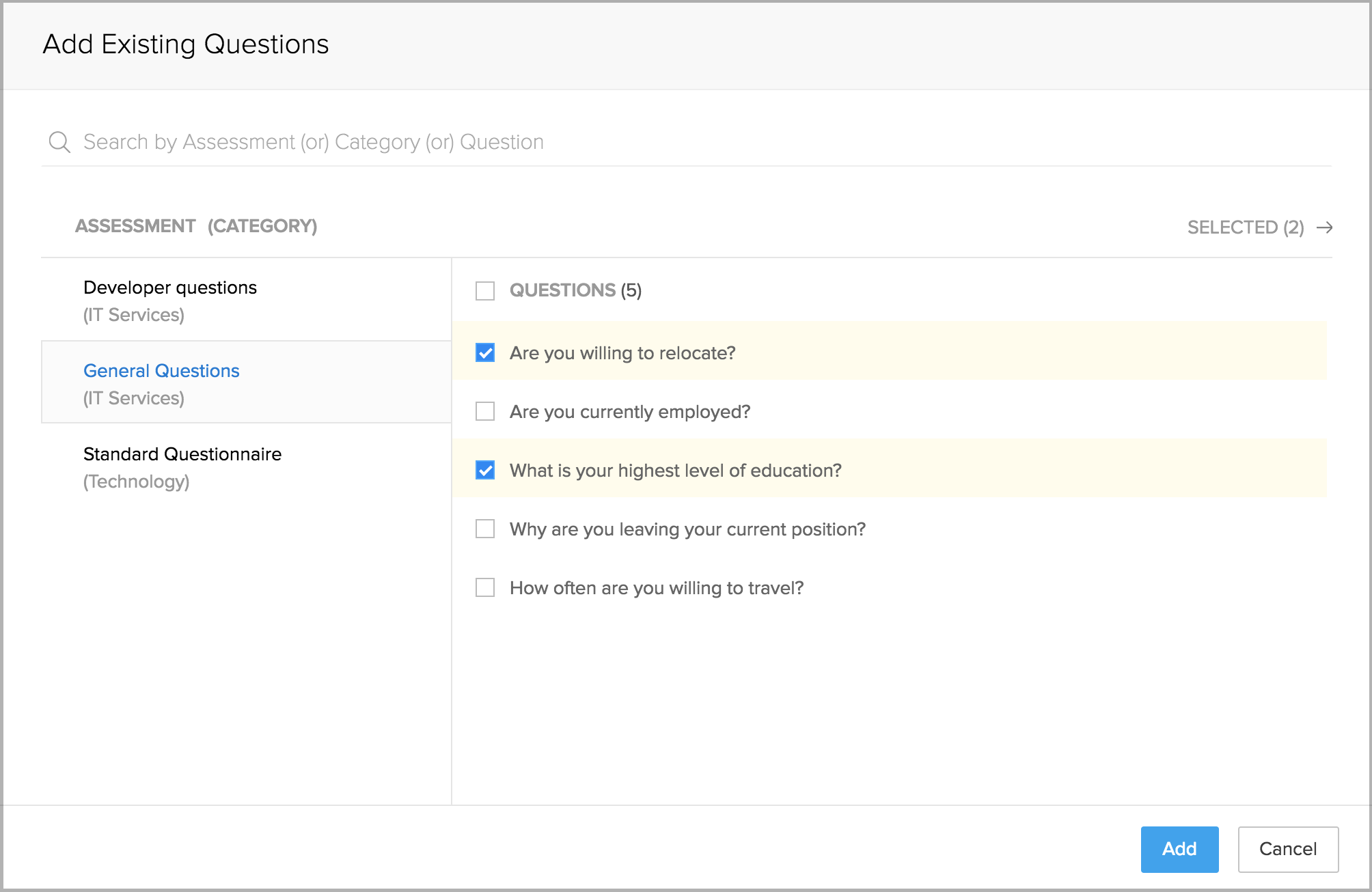
- Select the Assessment (Category) and the questions you want to add. Click Add.
Associate an Assessment to a Job Opening.
An Assessment can be associated to a Job Opening at anytime. Here's how you associate an Assessment to a new Job Opening.
- Click on Job Openings module.
- Click New Job Opening.
- Fill in the details and click Save & Publish.
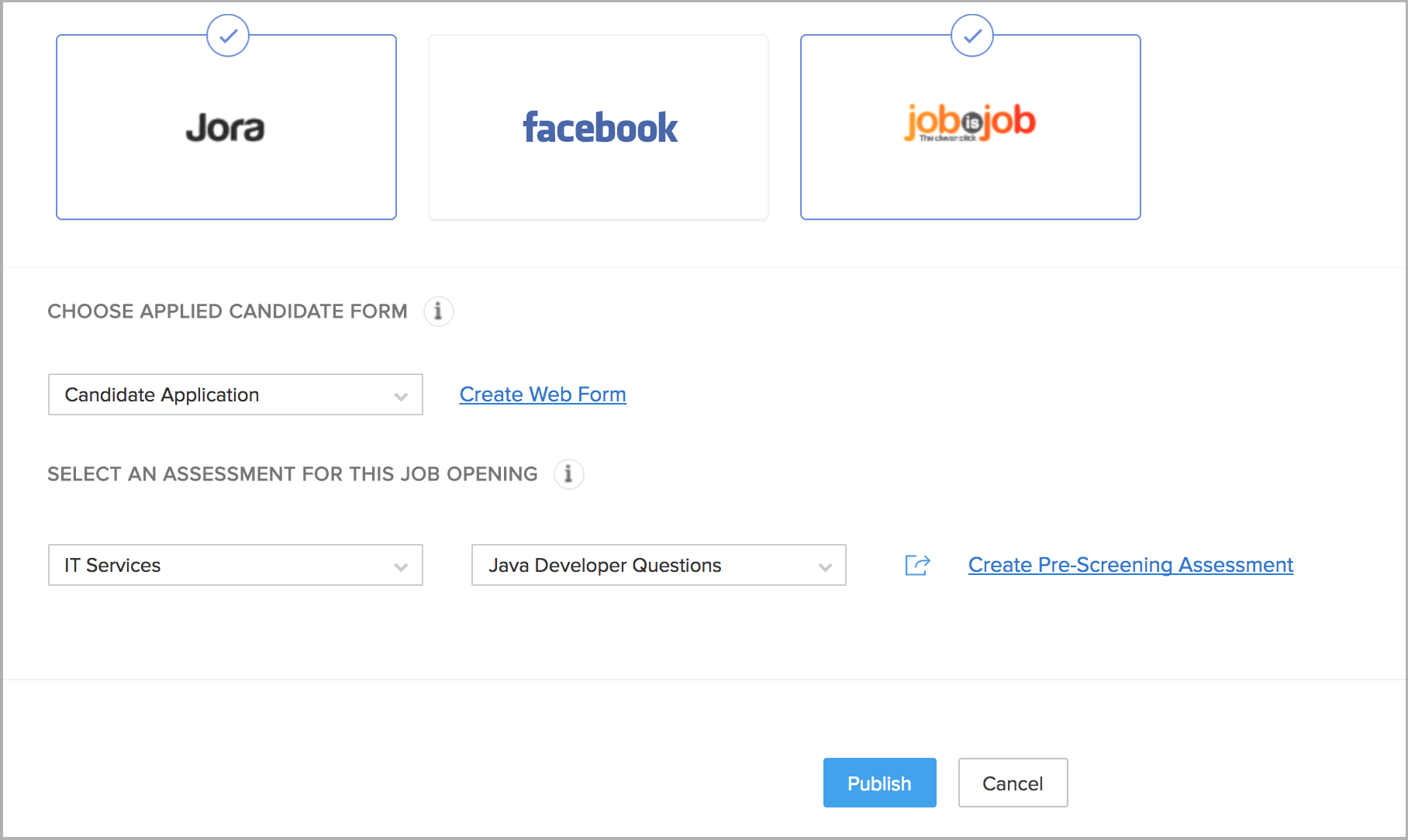
- Select the required job boards, a candidate application form and the Assessment with which you wish to screen your applicants (or create a new Assessment).
- Click Publish.
When applying for a job opening, the candidate would first see the embedded application form which generally comprises of basic questions.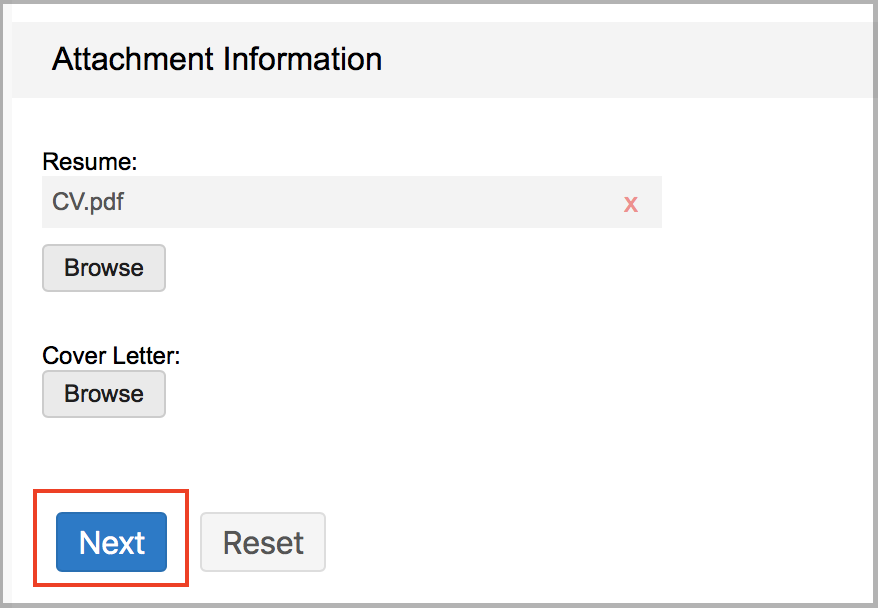
On clicking "Next", the candidate would see the attached Assessment form.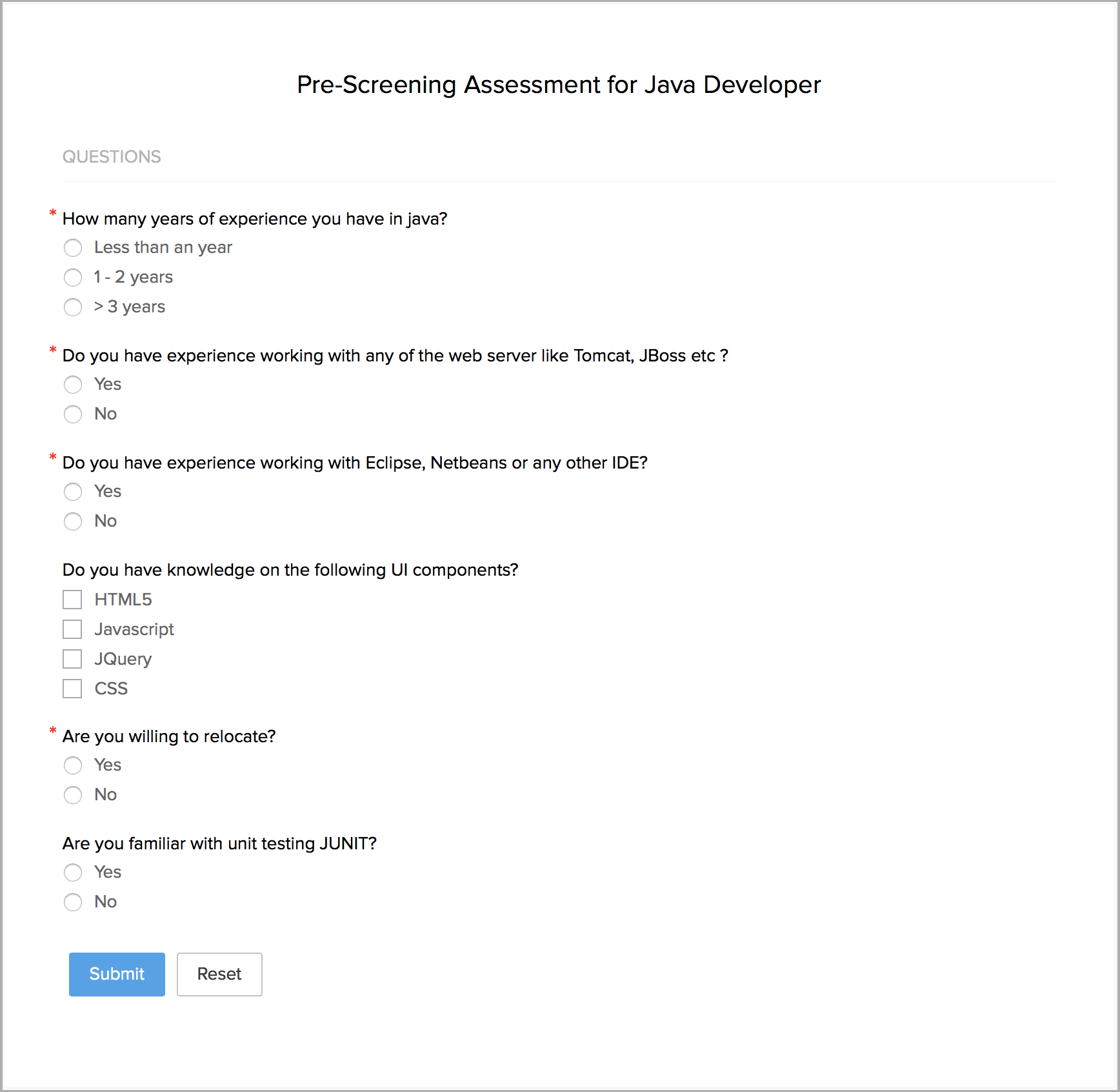
Email Assessments to Candidates
There are primarily two ways to send an Assessment to a Candidate. Via the Job Openings module and via the Candidates module.
Via Job Openings module:
- Click Job Openings module and select any job opening.
- On the right top corner, click the Associated Candidates.
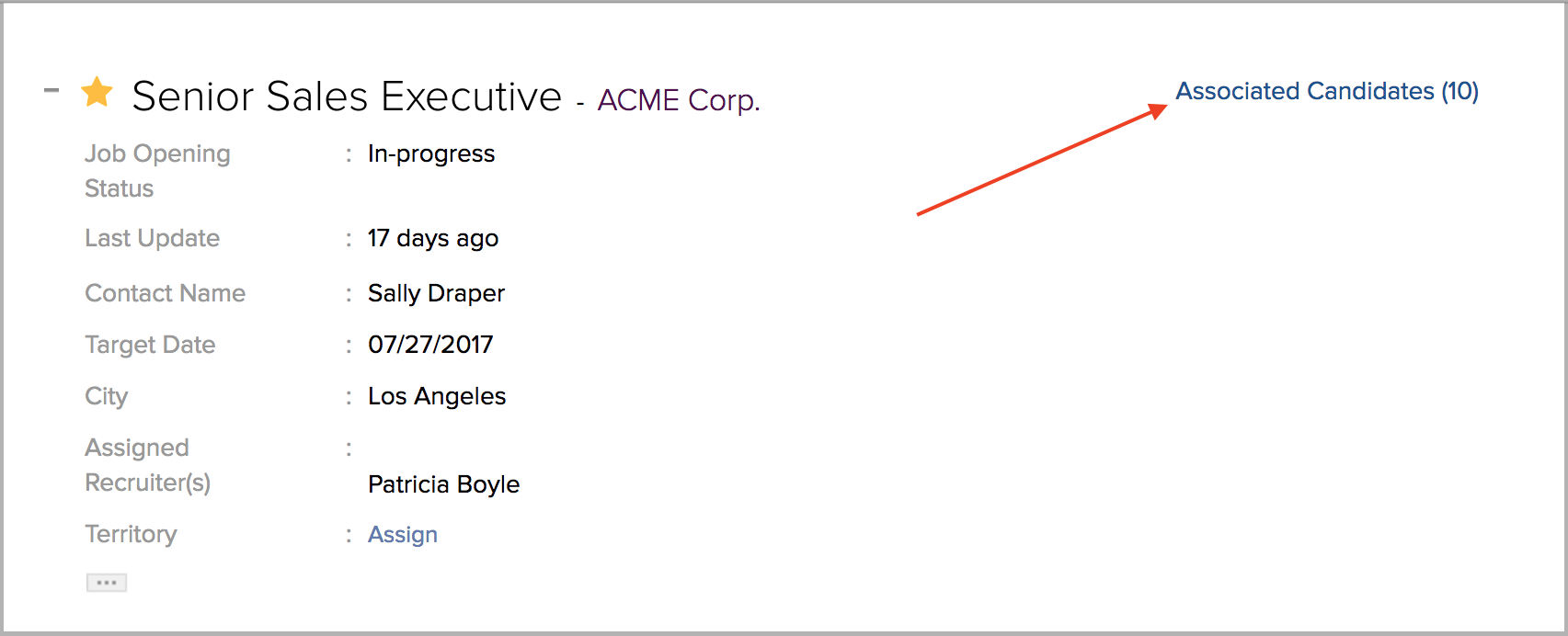
- On hovering your cursor over the candidate list, you'll be able to see a small questionnaire icon with either No Answers or View Answers messages on it.
You can view the answers of the candidates who have already answered the Assessment.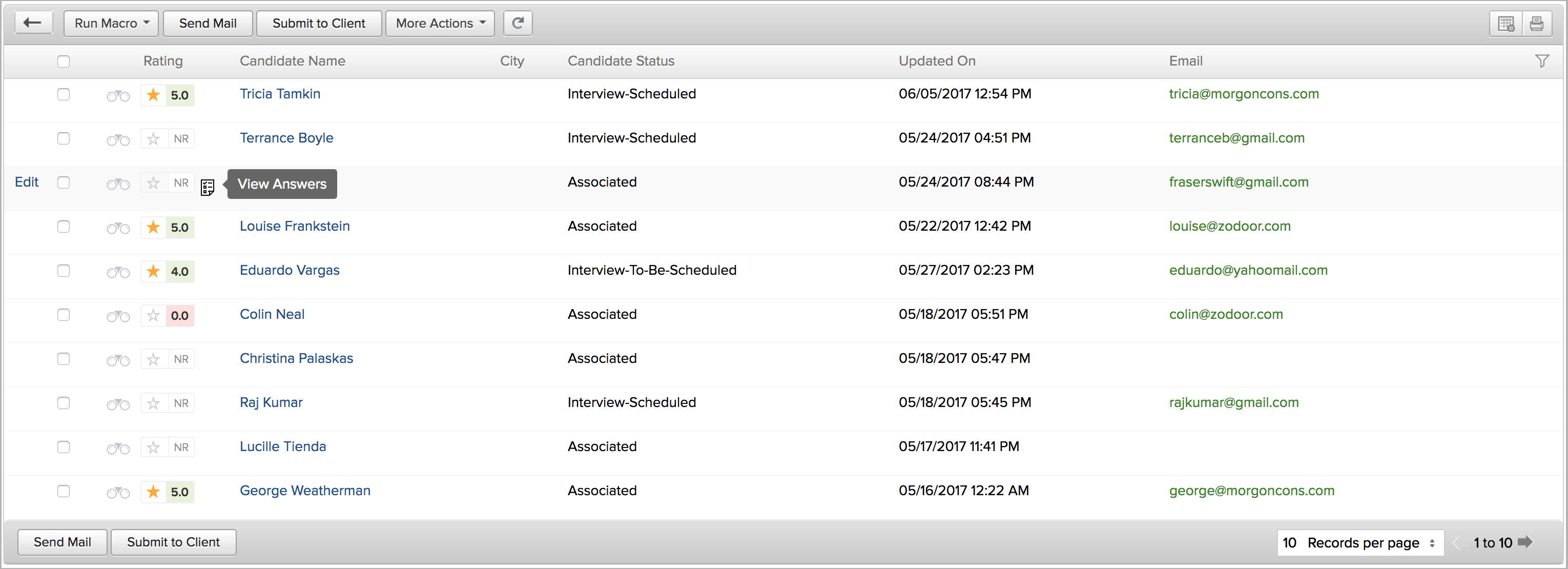
- Click on the icon which says No Answers.
Note: You may use the Assessment filter (the funnel icon) to select all candidates who haven't answered and send mail to everyone at once.
- Click Send Mail.
Candidates who answer the questionnaire are directly stored in your candidate database.
Via Candidates module:
- Click Candidates module.
- Select the candidates to whom you want to send the Assessment and click Send Mail.
- Select an Assessment from the Email Template drop-down box.
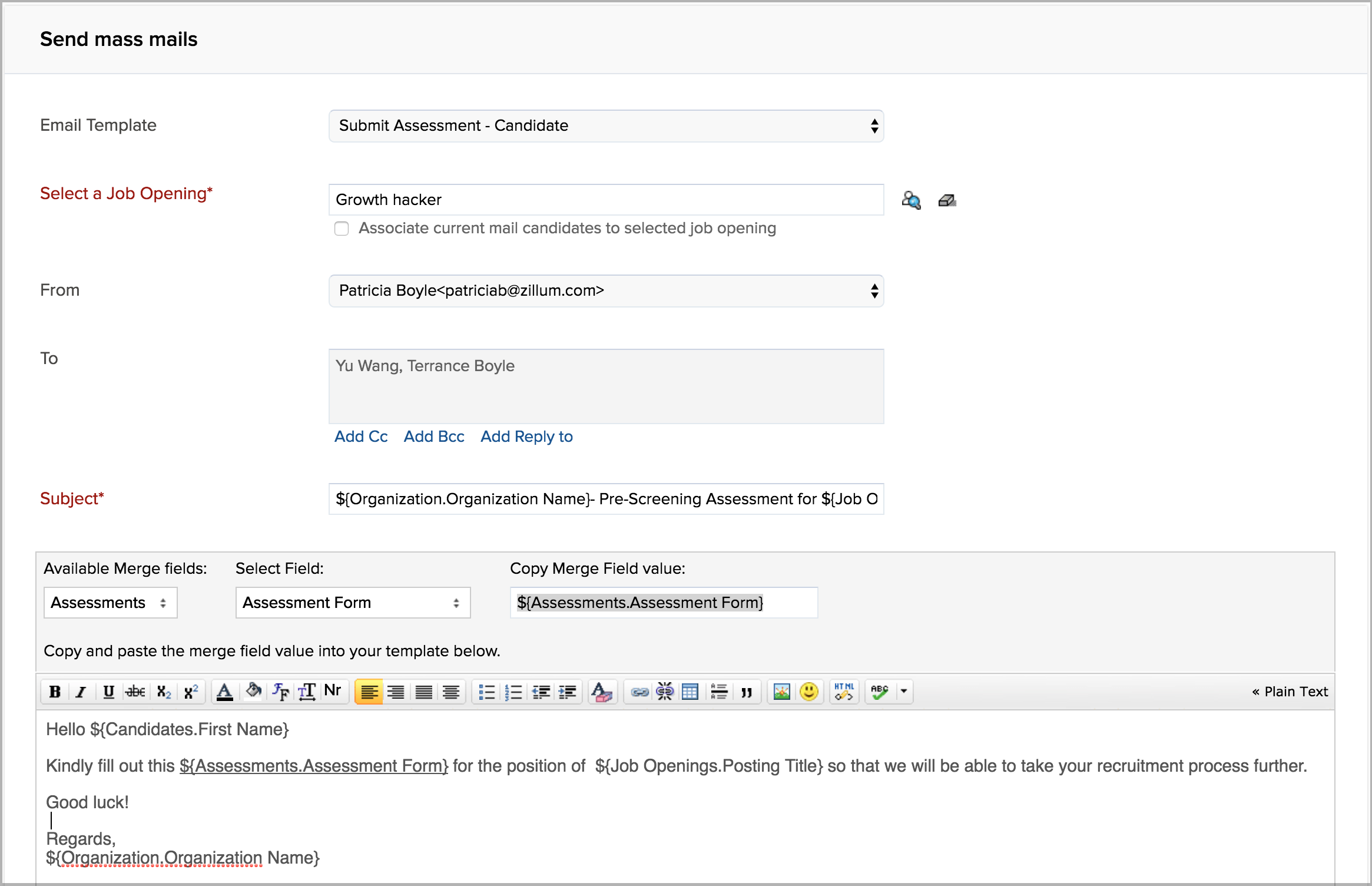
- Select the Job Opening. You may even associate the current mailing candidates with the selected job opening.
- Click Send.
Note: The selected job opening must have an Assessment associated to it.
Candidates will receive a mail containing the Assessment.
Candidates who apply for a job will see the Assessment just after the candidate application form.