Email Marketing with Zoho Campaigns
How Can I...
Campaign management allows you to manage your entire marketing process by which marketing campaigns are planned, produced, distributed and analyzed. This includes planning the campaign, preparing your mailing list, executing the campaign, measuring the campaign effectiveness, and analyzing the results. Being part of the business, Campaign Management should be in sync with the other business activities of an organization. It is always an advantage to maintain one platform where you can track marketing, sales and support activities.
The built-in synchronization with Zoho Campaigns helps you to export candidates and contactsclients from Zoho Recruit to Zoho Campaigns and easily plan & execute newsletters, welcome emails, customer surveys, etc. With this integration, recruiters can also track the responses from Candidates and take better decisions while prospecting based on the response received. For example, if the response is "Clicked" on the links in email, you've better chances with the candidate, whereas with "Marked as Spam", you could change the Candidate Status as not interested.
Availability
Permission Required: Users need an active account with any plan in Zoho Campaigns.
You must have active user license in Zoho Campaigns and also active ZSC key in Zoho Recruit to configure the Recruit sync settings. If you do not have access to Zoho Recruit, please contact your Zoho Recruit administrator. Complete the following steps to successfully import data from Recruit to Campaigns:
Step 1: Generate ZSC Key in Zoho Recruit
You need to first generate the ZSC key in Zoho Recruit. Only users with Administrator profile can generate the ZSC key.
To generate ZSC key
Log in to Zoho Recruit with Administrator profile.
Click Setup > DeveloperSpace > ZohoServiceCommunication (ZSC) Key.
Click Generate Now.
The ZSC Key will be generated. If you do not have access to Zoho Campaigns, share this key with Zoho Campaigns user to set up the integration.
Step 2: Activate and Set up Configuration Settings
To activate Zoho Campaigns
Zoho Campaigns will take a few minutes for setting up your account for the first time.
Log in to Zoho Campaigns.
Click the Contacts tab.
In the Contacts Home page, click the Sync Contacts > Sync with Zoho Services link.
In the Sync with Zoho Services page, specify the following:
Email Address: Enter email address of your Zoho Recruit account to be integrated.
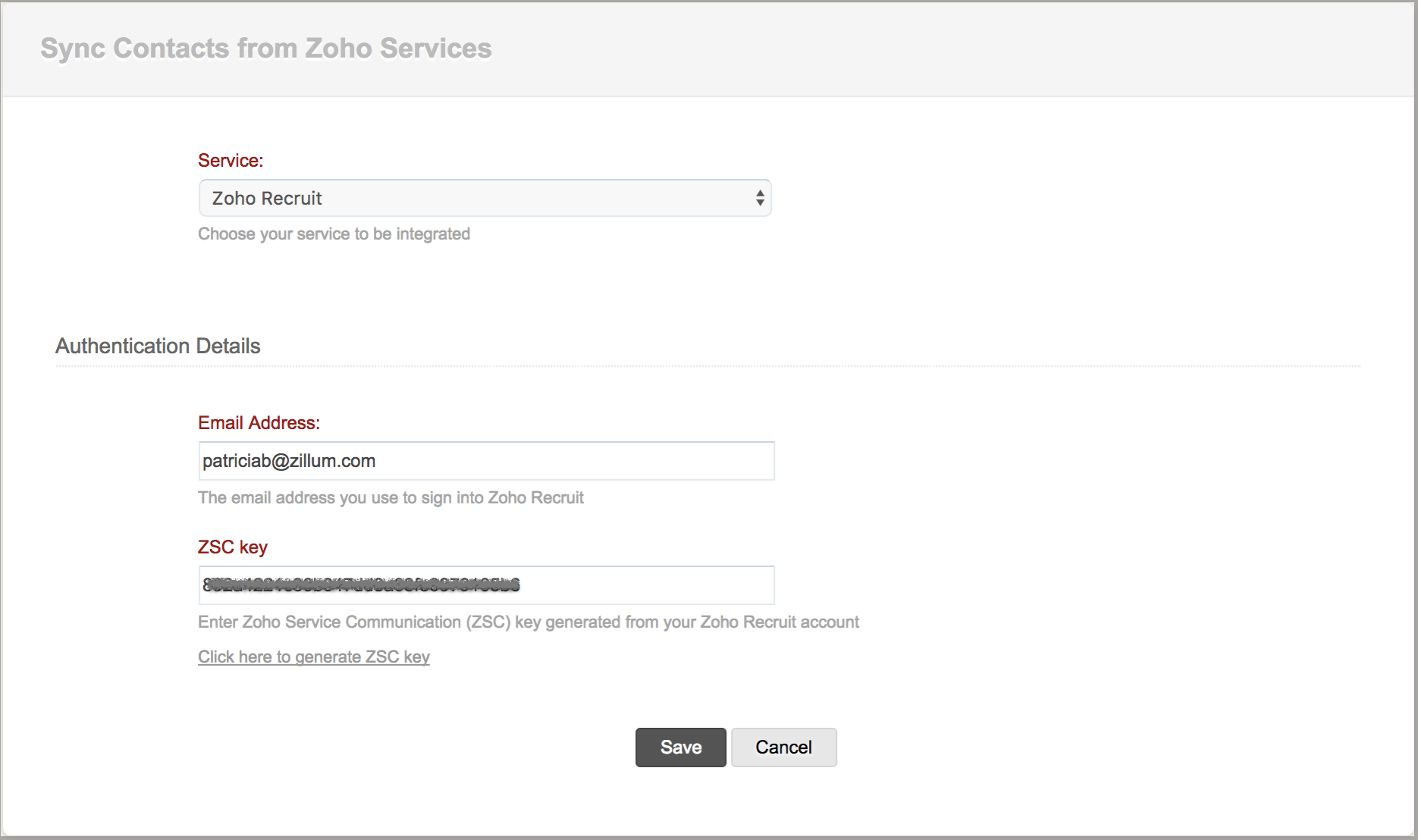
ZSC Key: Enter the Zoho Service Communication (ZSC) key generated from your Zoho Recruit account.
Step 3: Configure Sync Processes
After activating the integration by providing the ZSC key and email address, from your Zoho Recruit account, you need to specify a set of details for sync setting from Zoho Recruit to Zoho Campaigns and also vice versa.
To configure sync settings - Recruit to Campaigns
From the Contacts tab in Zoho Campaigns, select Sync Contacts > Add New Sync > Recruit to Campaigns tab.
Specify the Sync Description.
Select a Recruit Module from the drop-down list. Records from the selected module will be synchronized.
Candidates, Contacts, and custom modules will be available in the list.
- Select a Mailing List from the drop-down list. The Recruit records will be added to the selected mailing list.
The mailing lists created in Zoho Campaigns will be listed. You can either choose one from the list or create a new one. - Click Save & Continue.
- In the Map your Fields section, click Map More Fields to map more Recruit fields with Campaign fields.
Based on the mapping, data will be synchronized to the corresponding fields.
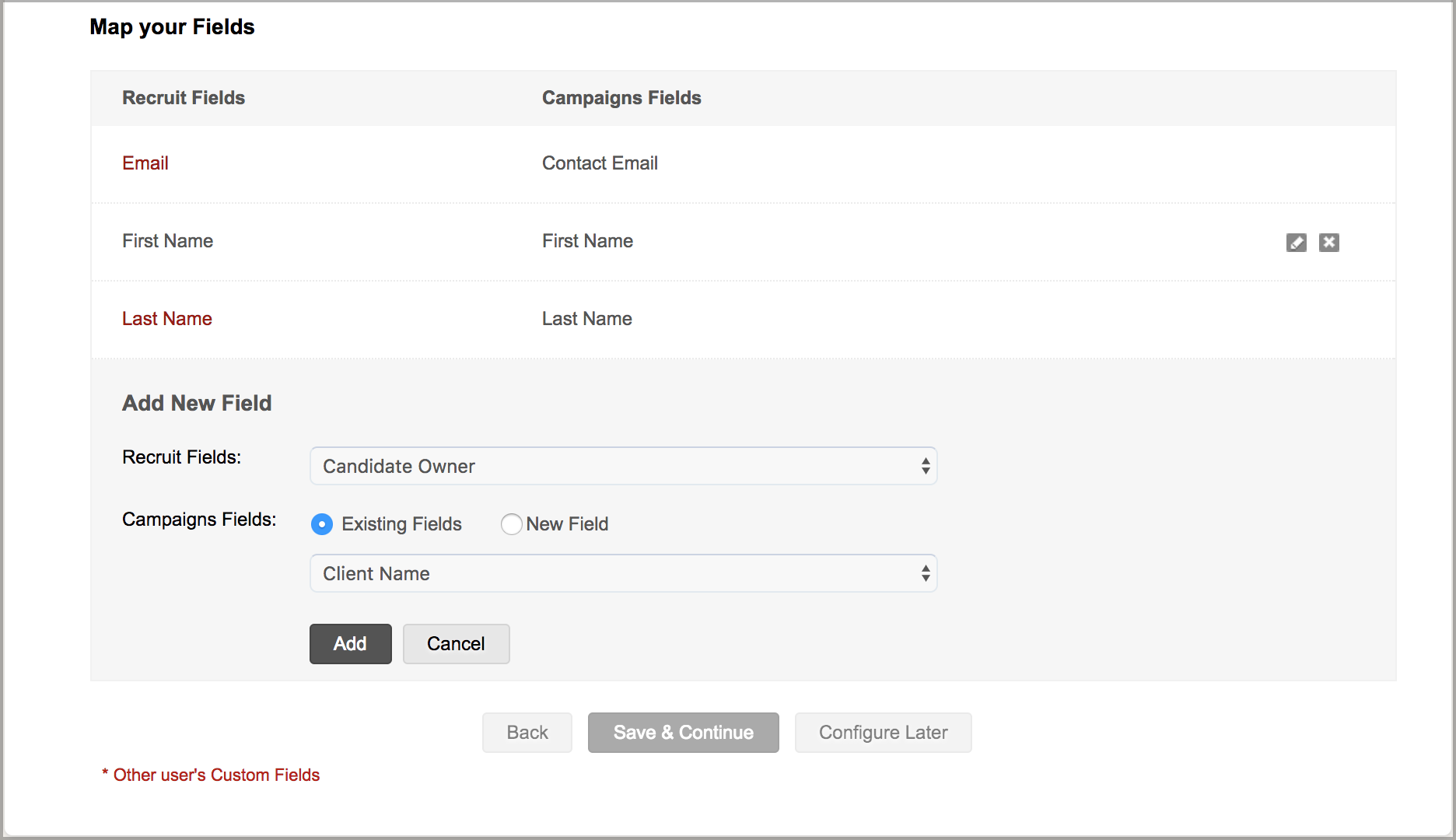
- Click Save & Continue.
- Under Fetch Interval, specify the frequency of data synchronization.
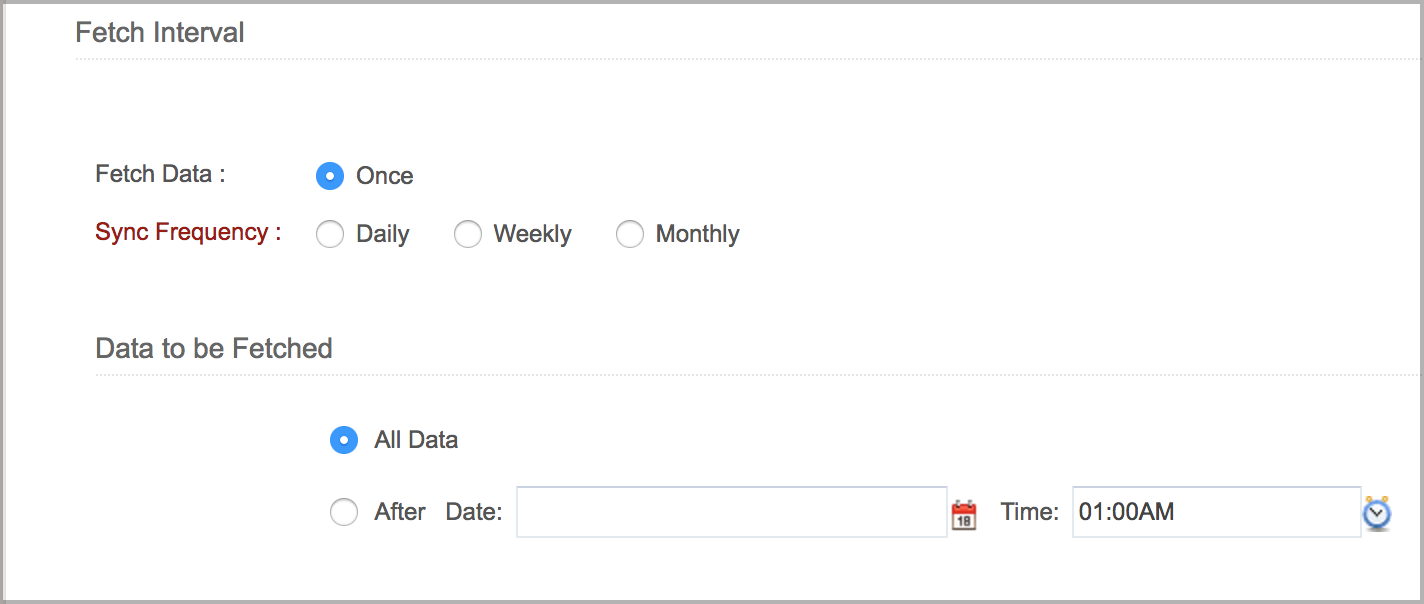
- Under Data to be Fetched, choose one of the following:
- After [Specific Data] - Changes made to records after the last synchronization specified in this option will be synchronized.
- All Data - All the data in the record will be synchronized with Zoho Campaigns.
- Under Sync Contacts Configuration section, specify the following:
- Exclude Converted Contacts - All the Contacts converted after a sync process will not be updated in future synchronizations.
- Exclude Email Opt-Out Contacts - All the contacts who have unsubscribed from the mailing list after a sync process will not be updated in future synchronizations.
- Update Deleted Contacts - All the contacts deleted in Zoho Recruit after a sync process will be updated in future synchronizations also.
- Update Opt-Out - All the contacts that opted out from the mailing list in Zoho Campaigns after a sync process will be updated in Zoho Recruit in future synchronizations also.
- Click Initiate to start the sync.
The sync process will be active. You can make it inactive whenever required.
To Configure sync settings - Campaigns to Recruit
Push Member Status as Fields in Zoho Recruit: Enable this to push the status of a candidate in a campaign as a field value in the Contact/Candidate's details page.
Also the select the field to which you want to transfer the details in Zoho Recruit. You can push the details to the records in the custom module also.
From the Contacts tab in Zoho Campaigns, select the Campaigns to Recruit tab.
In the Push Campaigns reports to Zoho Recruit section, do the followings:
Create Campaign in Zoho Recruit: Enable this option to push campaigns created in Zoho Campaigns to Zoho Recruit.
Update Campaign Member Status in Zoho Recruit: Enable this option to update the status of campaign members in Zoho Recruit
NOTE:
- Zoho Recruit users cannot access the email campaigns in Zoho Campaigns without an active user license.
- You can have 5 active syncs per day for the organization's account. In case you want to create another sync, please delete or disable an existing sync.
- Number of active sync allowed per organization is 15. This includes sync created by all users in an organization's Zoho Campaigns account.
- Regenerating the ZSC key will stop existing syncs.
- If you happen to regenerate your ZSC key, you will have to update the settings with the newly generated key.
- If you change your existing Recruit account information, you are recommended to manually enable sync associated to the particular account.
- Number of contacts to be synced from Zoho Recruit depends on your plan limit in Zoho Campaigns. If a particular sync tries to import more than the allowed limit, the system will download only up to your plan limit.
- 'Update Campaign Member Status' is applicable only to candidates and contacts that were synced from Zoho Recruit to Zoho Campaigns.
- You must have permission to view the Campaigns module in Zoho Recruit to track the email responses from Campaign Members.
Track Campaign Responses
You can send Email Campaigns and also Autoresponders (Drip Marketing) to candidates and contacts from Zoho Campaigns. After executing email campaign from Zoho Campaigns, you can easily track different types of responses within Zoho Recruit's campaigns module. You can drill-down the campaign members and view all status of the past email campaigns. In addition, you can view detailed stats of email campaign without logging into Campaigns.
Campaign Response | Description |
Delivered | Email has been successfully sent to the campaign member |
Opened | The campaign member has opened the email |
Unopened | The campaign member has not opened the email |
Clicked | The campaign member has clicked one of the links in email message |
Bounced | Email is bounced due to wrong email address of the campaign member. |
Unsubscribed | The campaign member has unsubscribed from your mailing list. Next time, Zoho Campaigns will not send any mass emails. |
Complaints | The campaign member has marked the email as spam. So next time, Zoho Campaigns will not send any mass emails |
To track email campaign responses
Log in to Zoho Recruit.
Click the Campaigns tab.
In the Campaigns Home page, select recently completed email campaign.
In the Campaign page, track responses, view stats, and other details.
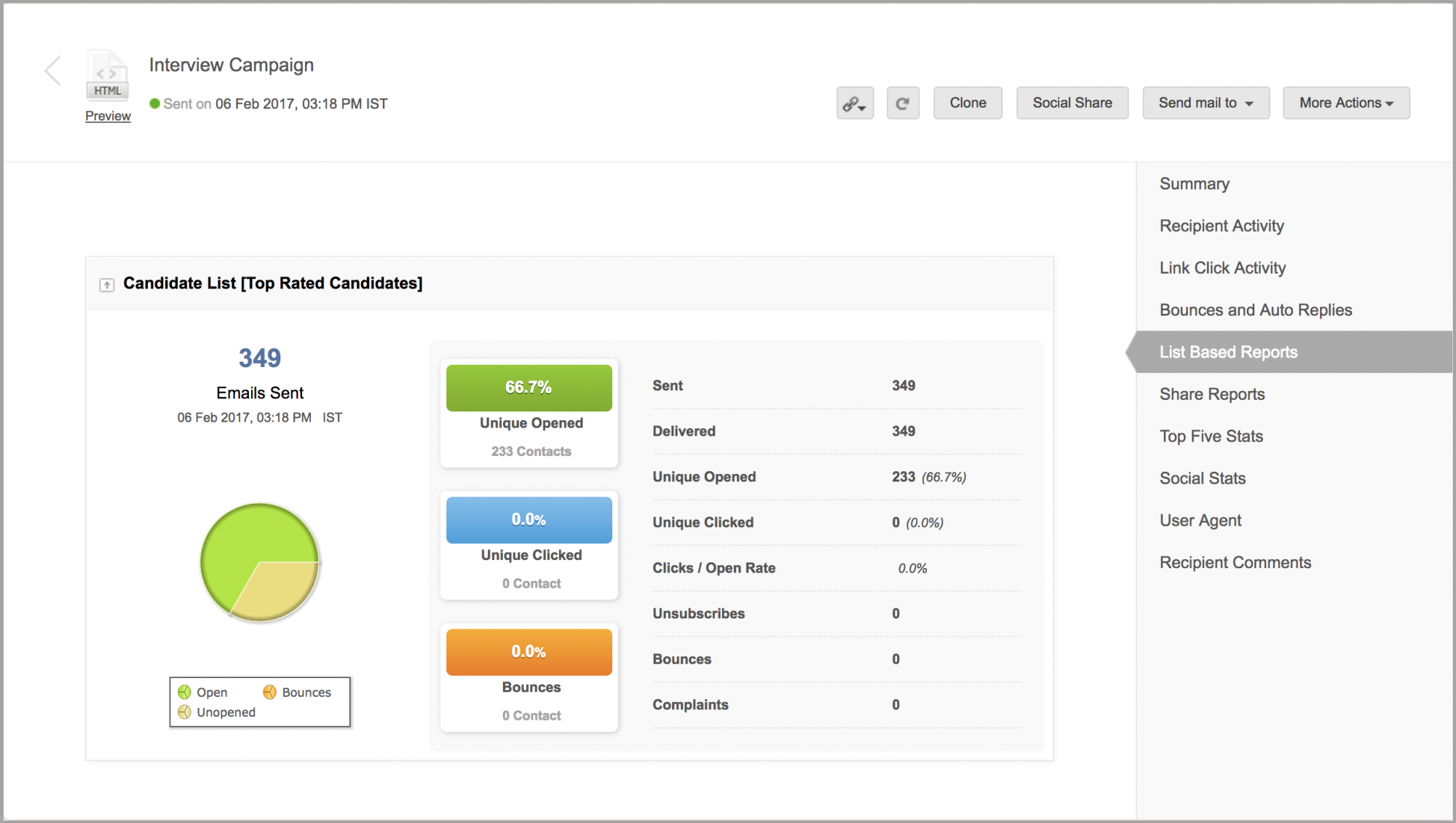
Track Campaign Responses
To view the preview of the newsletter that was sent
In the Campaigns Home page, select recently completed email campaign.
Under Campaign Mail Details section, click the View button.
Email template associated to the campaign will be opened in a new window.
Track Campaign Responses
To view a list of email campaigns under Contact or Lead
Log in to Zoho Recruit.
Open a candidate.
In the Candidate Details page, under Campaigns related list, view the list of email campaigns.
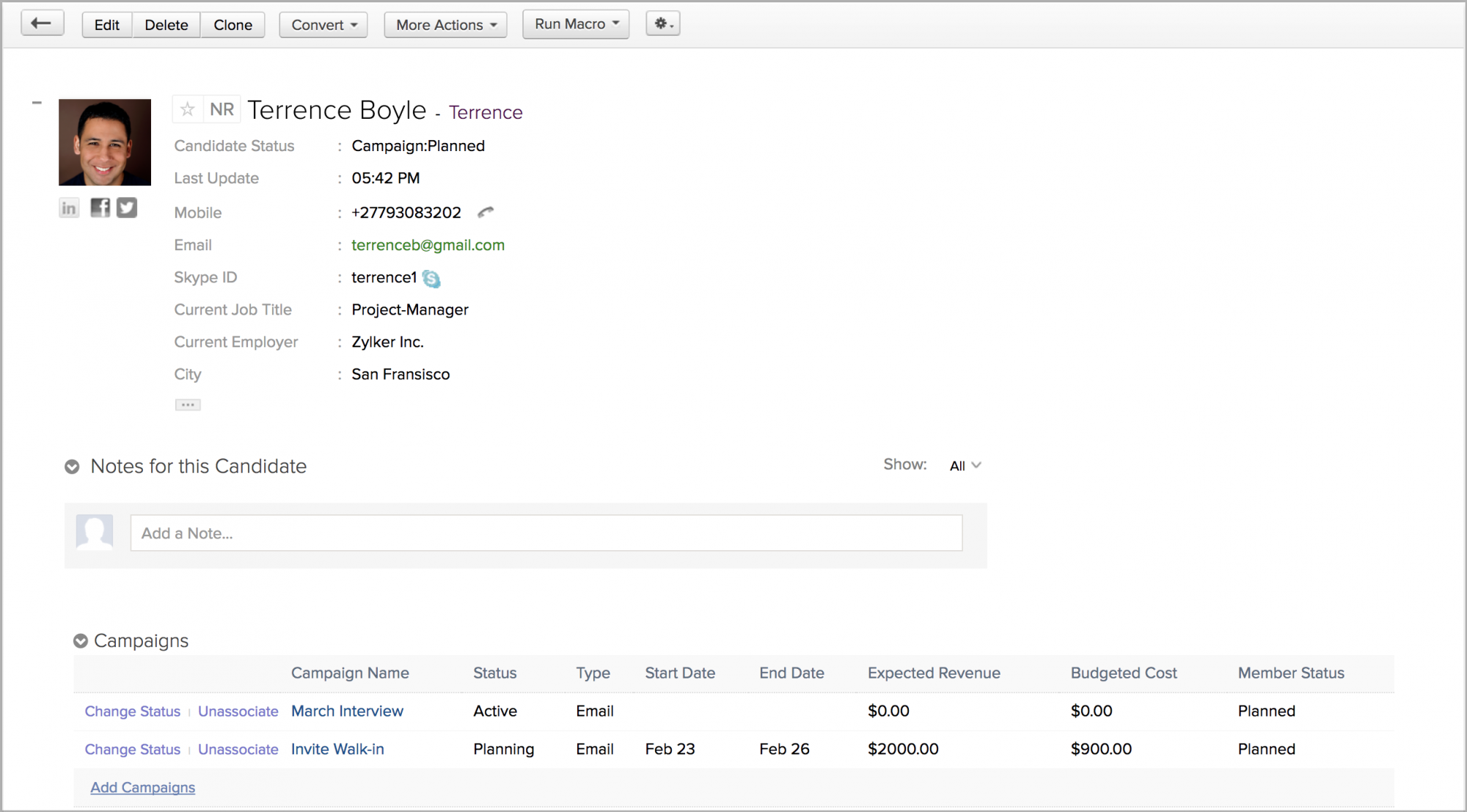
Delete Zoho Campaigns Synchronization
As a Zoho Campaigns administrator, you can delete the individual Zoho Recruit synchronization. Please note that on deleting the Sync:
You cannot add new data from Recruit to Campaigns but use the existing candidates or contacts in Zoho Campaigns for future campaigns.
Responses collected for the past email campaigns will not be deleted in Zoho Recruit.
To delete Zoho Recruit Sync in Zoho Campaigns
Log in to Zoho Campaigns with Administrator profile.
Click Contacts > Sync Contacts > Existing Sync.
Click Delete > OK.
Your existing sync settings will be removed.
Working with Campaigns
Campaign management allows you to plan, and keep track of the campaigns in your Zoho Recruit account. This includes planning the campaign, preparing your mailing list etc. In Zoho Recruit, campaign management helps you to plan, execute and monitor campaigns in an organized way. You can do the following:
Create campaigns
Associate other records to a campaign
Associate multiple candidates or client contacts to a single campaign
Associate one candidate or client contact to multiple campaigns
Availability
Profile Permission Required: Access to the Campaigns Tab that includes View, Create, Edit and Delete permissions.
Benefits
Planning marketing activities and developing campaign hierarchies.
Outlining marketing campaign objectives.
Defining campaign success metrics.
Building and testing sample campaigns on a subset of customer data.
Storing and reusing content from previous marketing campaigns.
Measuring campaign effectiveness by linking directly to the leads and contacts.
Tracking customer inquiries related directly to campaigns.
Tracking sales force closures related directly to campaigns.