How can I create a formatted/branded resume template document?
You can create Formatted/Branded Resume template document on your own using any of the following tools that are supported by Zoho.
To create formatted/branded Resume template document in Zoho Writer:
- Sign into Zoho Docs.
- Click Create. A drop-down list is displayed.
- Select Document from the drop-down list.
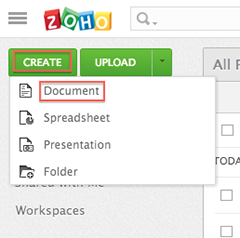
A new document page is displayed. - Provide a document name.
- From the menu bar, click Mailings > Import Data Source > Import CSV File.
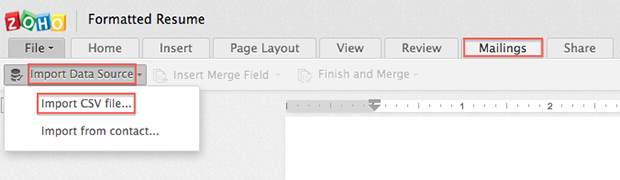
- Mail Merge-Import data source window is displayed.
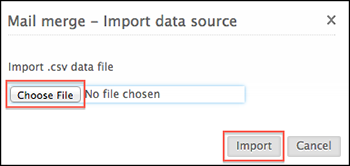
- Click Choose File to browse and import the CSV file from your system.
Note:You can download the CSV file to your system from the Formatted/Branded resume settings page.
Data imported successfully message is displayed once the CSV file is imported. - In the Insert Merge Field drop-down list, select the merge fields.
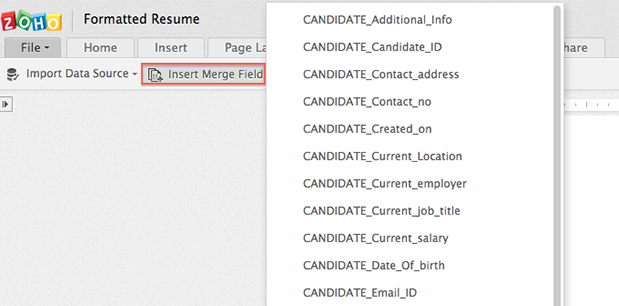
Note: Click Insert Merge Field to select the merge fields in bulk.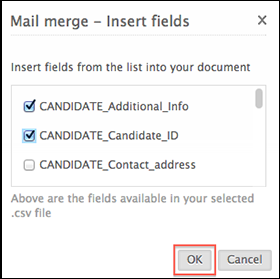
- Click Ok.
To create formatted/branded Resume template document in MS Word:
- Open MS Word document.
- From the menu bar, click Insert > Quick Parts > Field.
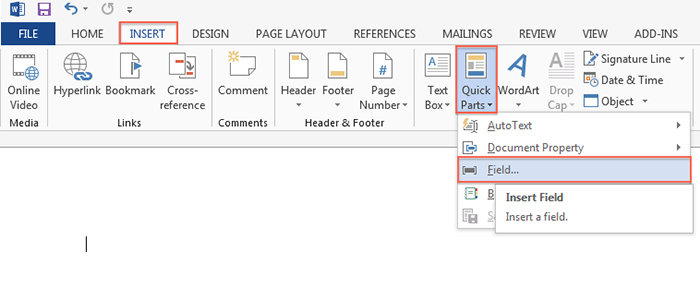
Field window is displayed.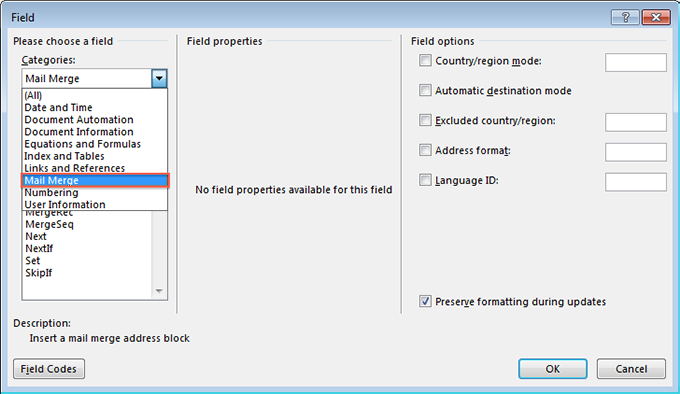
- In the Categories drop-down list, click Mail Merge.
- In the Mail Merge drop-down list, click MergeField.
- Under Field properties, in the Field name text box, copy and paste the merge field values from Formatted/Branded resume settings page.
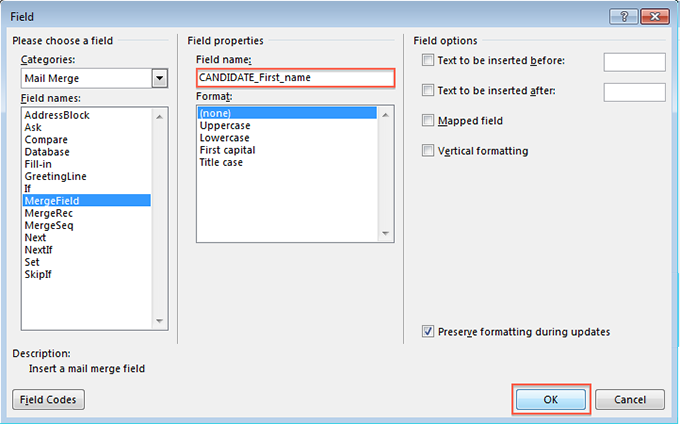
- Click Ok.
To create formatted/branded Resume template document in MS Word by importing the merge fields as an xls file:
- Open MS Word document.
- From the menu bar, click Mailings > Select Recipients > Use an Existing List.
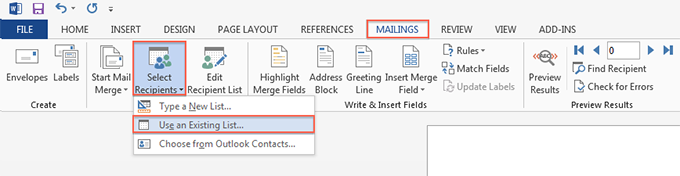
- Select Data Source window is displayed. Browse and select the xls file from your system.
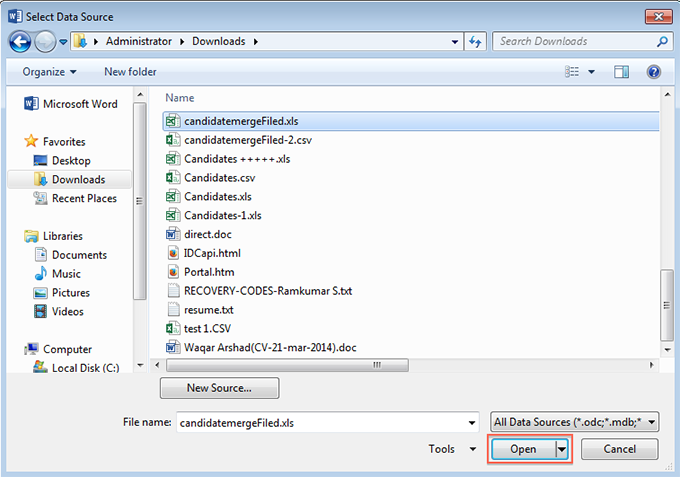
Note: You can download the xls file to your system from the Formatted/Branded resume settings page.
Select Table window is displayed with the xls file.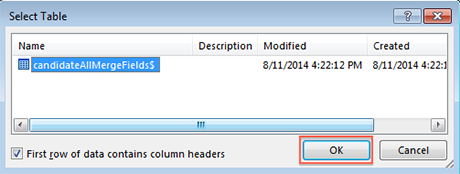
- Click Ok.
- From the menu bar, click Mailings > Insert Merge Field drop-down list and select the merge fields from the list.
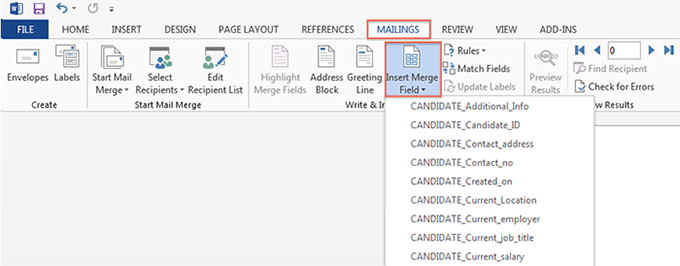
To create formatted/branded Resume template document in OpenOffice:
- Open OpenOffice Writer.
- From the menu bar, click Insert > Fields > Other.
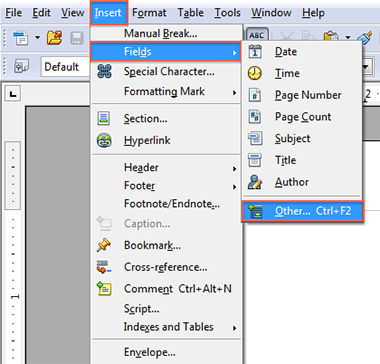
- Fields window is displayed.
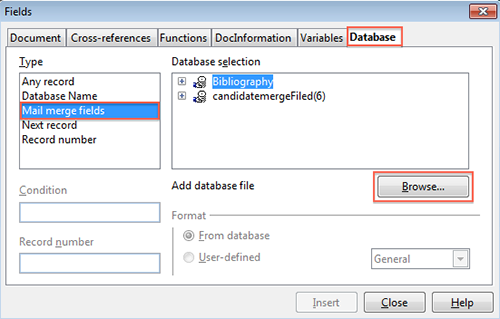
- Click Database tab.
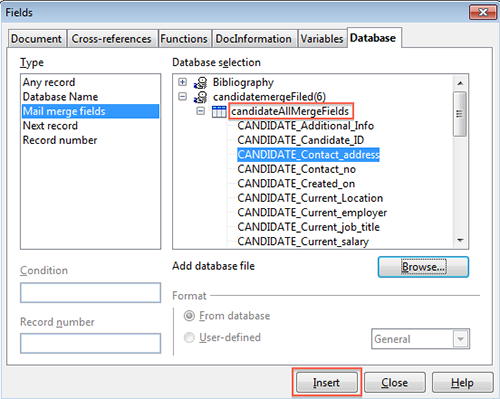
- Under Type, select Mail merge fields.
- Click Browse and import the xls file from your system.
Note: You can download the xls file to your system from the Formatted/Branded resume settings page. - The merged fields are displayed under the Database selection section.
- Select the merge field and click Insert.
Note:
- The merge field values will be displayed in the document. You can format and create the template document according to your requirements.
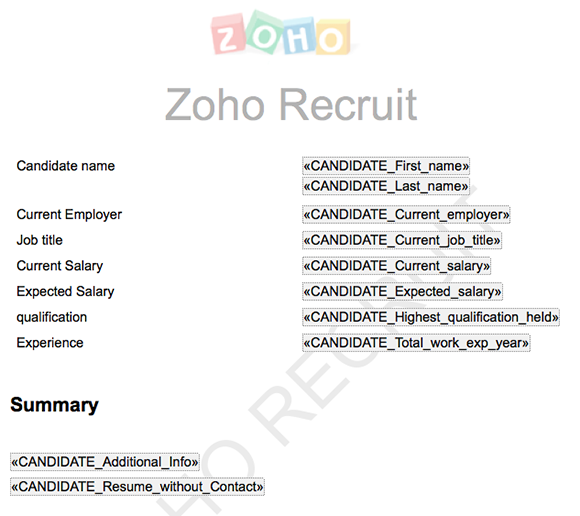
- You can save the template document created on your system and upload it in the Formatted/Branded resume settings page.