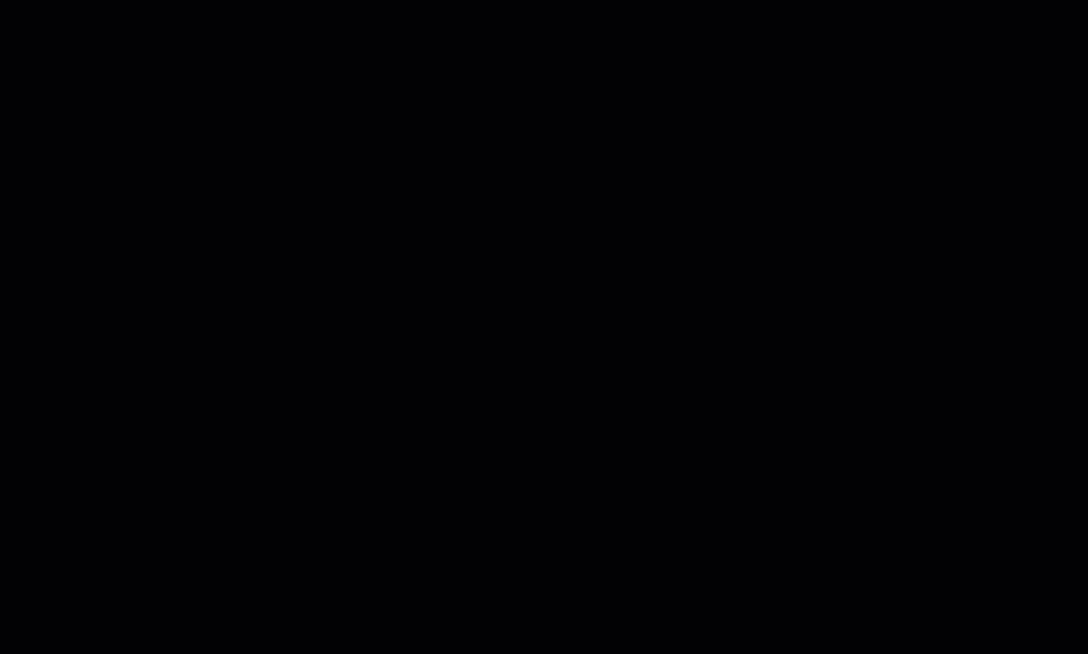Associating a Query
Zoho CRM Queries allow you to fetch data from external sources and display them dynamically within Zoho CRM. You can associate a Zoho CRM Query with the following UI components:
Canvas - Record Detail View - The Record Detail View Canvas in Zoho CRM provides a customized UI to display key details of a record in an intuitive format. Refer to Customizing Record Detail Page Using Canvas and Types of Canvas views for more details on working with Canvas.
The following images show the association of the query in the Canvas builder and record detail view of the Canvas.


Canvas - List View - The List View Canvas allows you to display multiple records in a customized format within a module. Associating a query with List View Canvas enables dynamic data retrieval and real-time updates. Refer to this article to associate a query in List View.
You can also refer to our Kaizen post on "Adding a Query to List View Canvas" for an example use case.The following images show how the builder and the list view canvas look like.


Kiosk - Decision Component - The Kiosk Decision Component is used in self-service or approval-based workflows where a system makes a decision based on external data. Associating a query with Kiosk allows CRM to fetch external data for decision-making. See this article to learn how to use Queries in the Decision component of Kiosk. Refer to the Kaizen post for an example use case.
The following images show how the builder and the list view canvas look like.
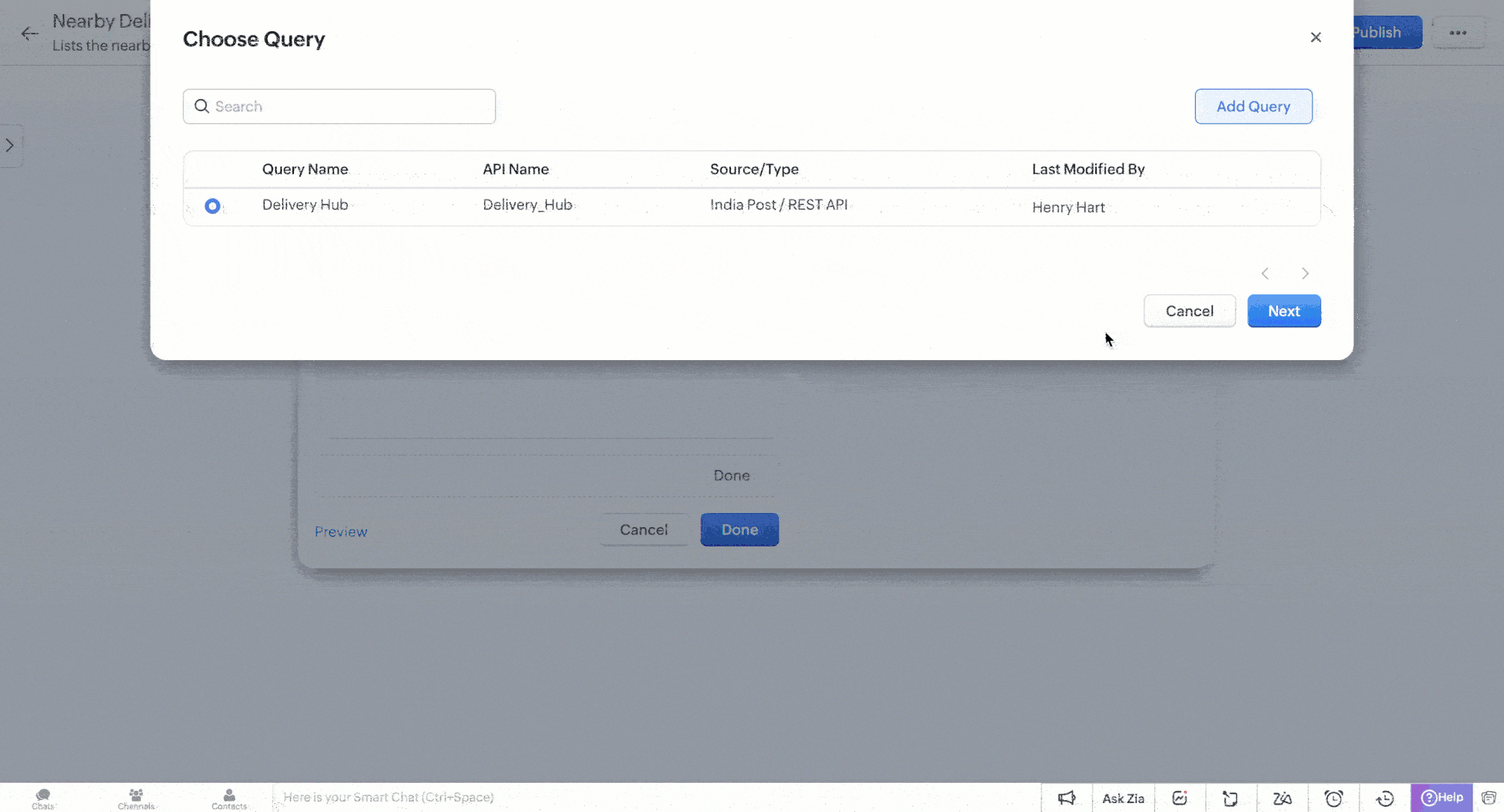
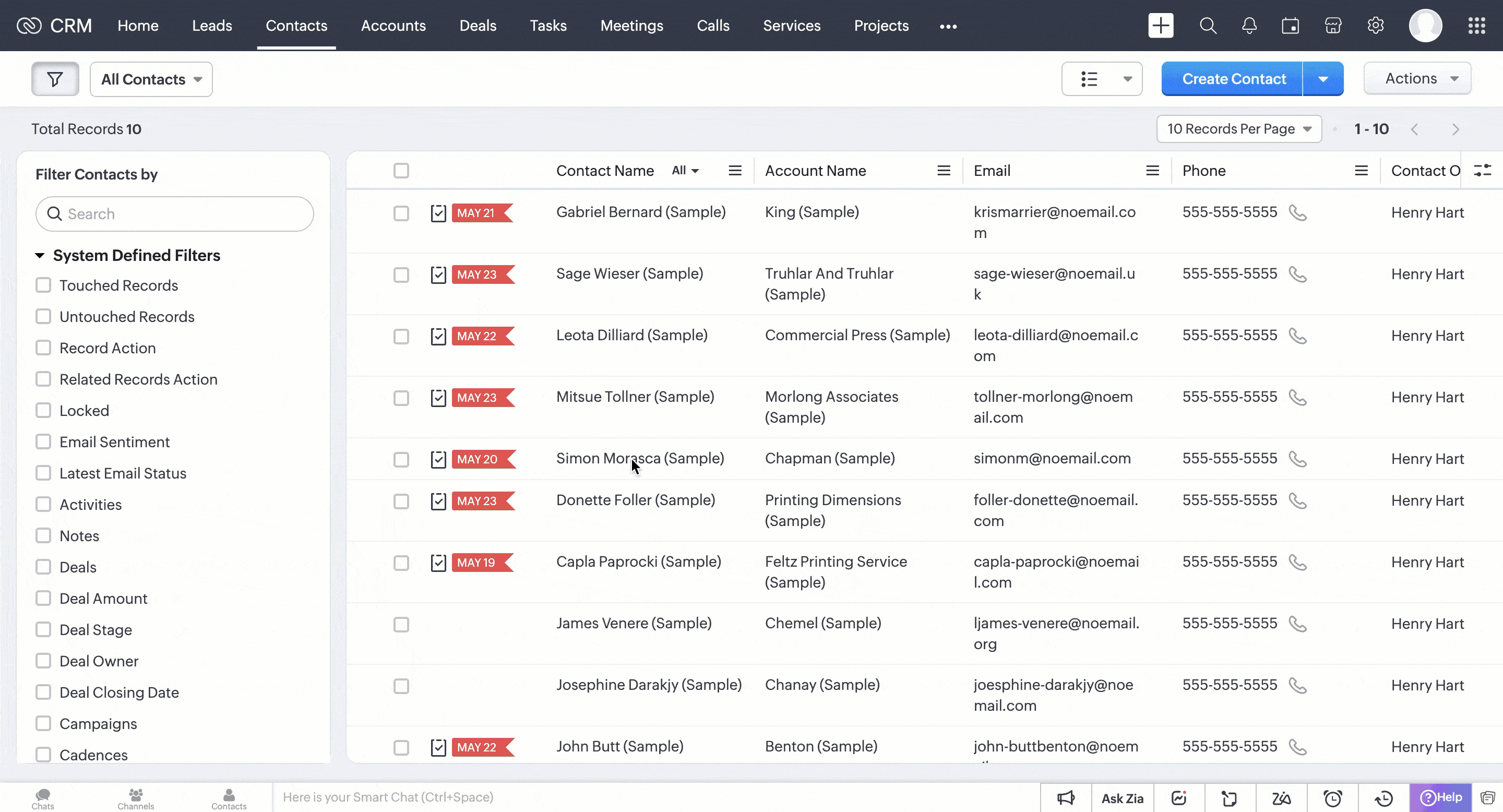
Custom Related Lists - Custom related lists allow you to display additional, context-specific information alongside your CRM records, whether it’s from another module, a third-party service, or a custom integration. Now, you can power these related lists using Queries, making them even more flexible and dynamic.
Let’s say you have a custom module called “Orders” that stores all your product order details. You want a related list that shows the deliverable post offices based on the Shipping Code for each order. Now, you can create a query that pulls in post office data from an external API, with the Shipping Code passed as a variable at runtime. We discussed this use case in this Kaizen post.
To set this up,Open a record in your Orders module and click the three-dot menu at the top right.

- Select Add Related List.
In the dialog, choose Queries and pick your query from the list.


- Give your related list a name.
For variable mapping, use merge fields to assign value to the variable dynamically. In our example, we are assigning the Shipping Code value to the query variable(Mailing_Zip).

- Click Done and Save.
Your new related list will appear on the left panel, and you can reorder it as needed. The list will now update automatically based on the Shipping Code for each order, pulling fresh data every time you view a record.