Integrate RingCentral with Zoho Recruit
How Can I...
Set up RingCentral Integration
RingCentral is a Cloud phone system, unlike the regular on-premise systems. Once you integrate RingCentral with Zoho Recruit, you can do the following.
When you receive an incoming call from or initiate an outgoing call to a Zoho Recruit contact via RingCentral, you can see a business card view of the contact in Zoho Recruit.
All calls made or received via RingCentral are automatically logged in Zoho Recruit and you can view the call logs.
You can add follow-up activities at the end of every call from Zoho Recruit.
Note:
For this integration to work, you must have a RingCentral account.
You must also have the RingCentral softphone installed in your device.
Only an Administrator of a Zoho Recruit account can enable the RingCentral Integration.
RingCentral Integration is available for RingCentral Office® Premium and Enterprise customers.
Once enabled by the Administrator, the integration is activated for all users. Every user in the Zoho Recruit Organization account can log-in to RingCentral with their unique credentials.
To configure RingCentral in Zoho Recruit, you must
Enable RingCentral integration.
Log in to your RingCentral account in Zoho Recruit.
Enable RingCentral Integration
To enable RingCentral Integration
Click Setup > Apps & Add-ons > Other Apps > PhoneBridge.
Select RingCentral from the Choose a telephony provider drop-down list.
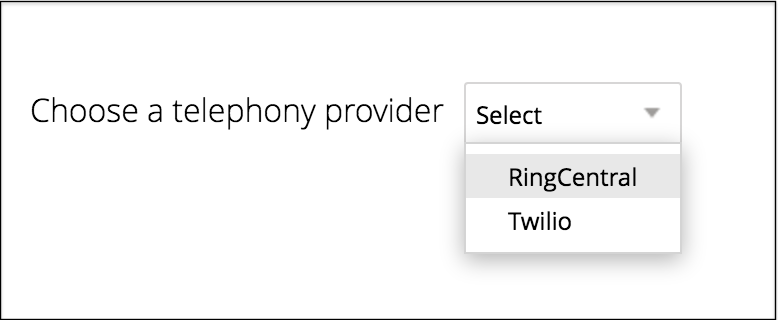
Click Enable.
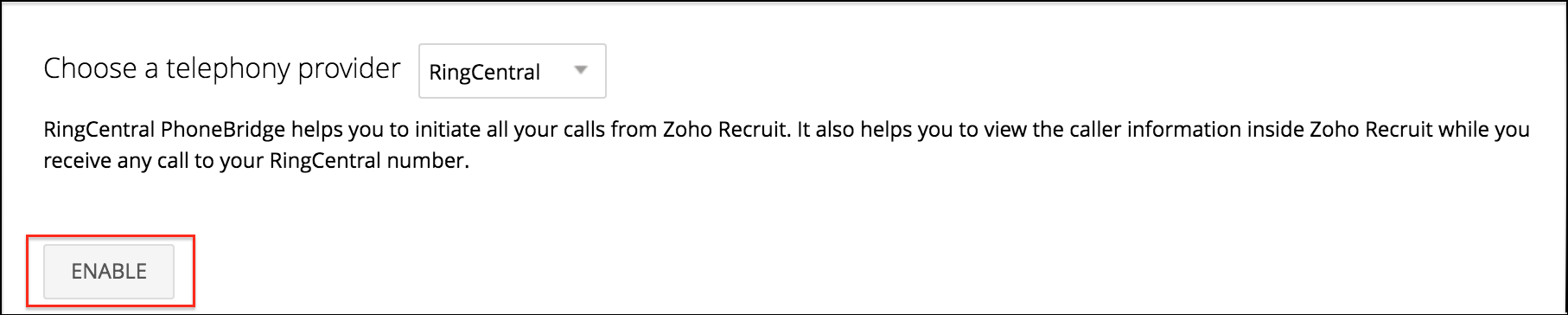
Note
After clicking Enable, please wait while the page refreshes automatically. Do not click anywhere else until the RingCentral Login screen appears.
Log in to RingCentral
Once you have enabled the RingCentral integration, you will be prompted to log in to your RingCentral account from Zoho Recruit.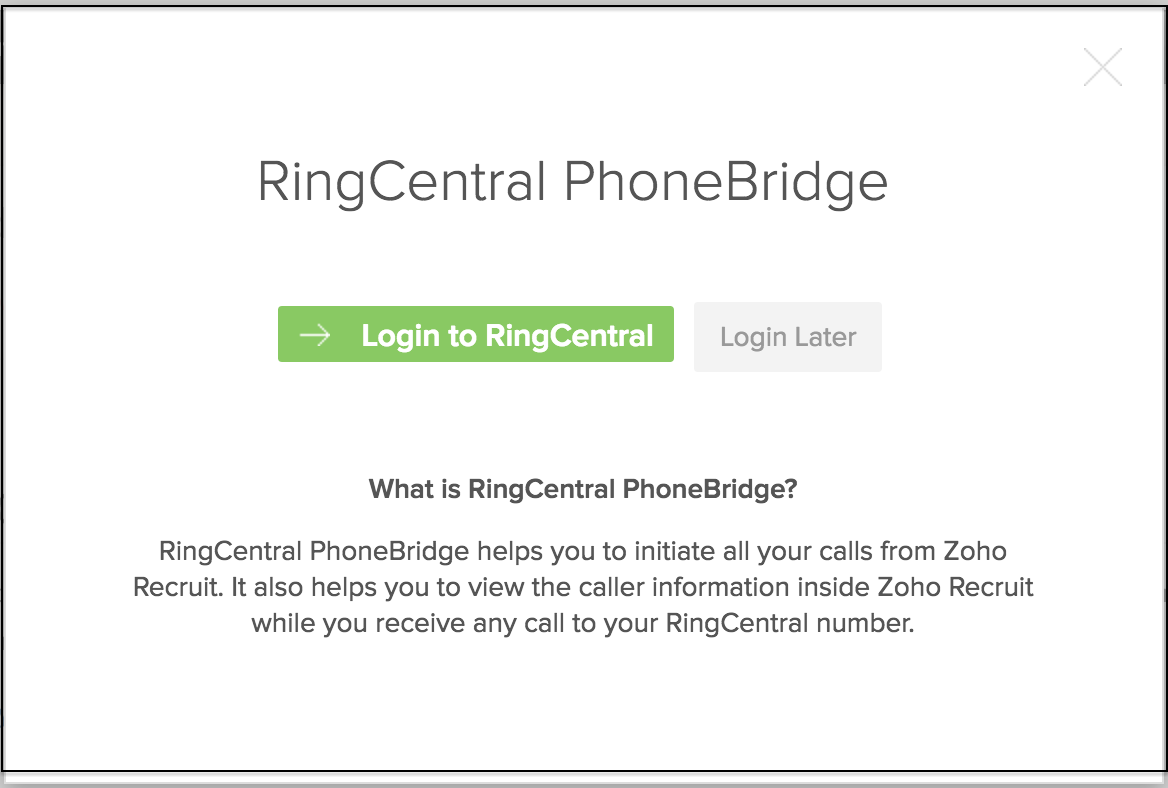
To log in to your RingCentral account
Click Login to RingCentral if you wish to log in to your account right away.
You will be navigated to RingCentral Login page where you need to enter the login details and click Login.
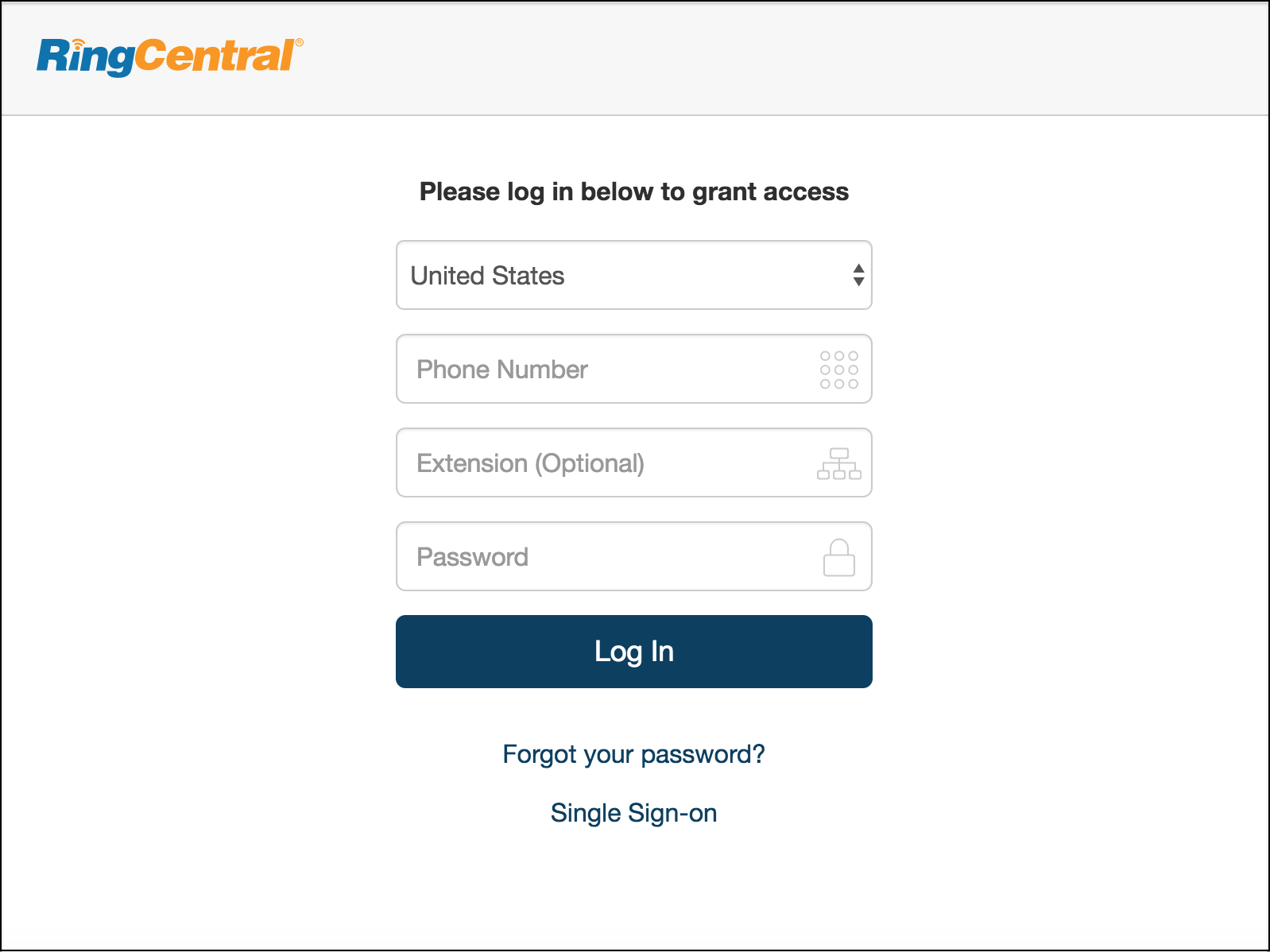
If you are logging in later, you can use the Phone icon at the top right of the page to access the RingCentral Login screen.
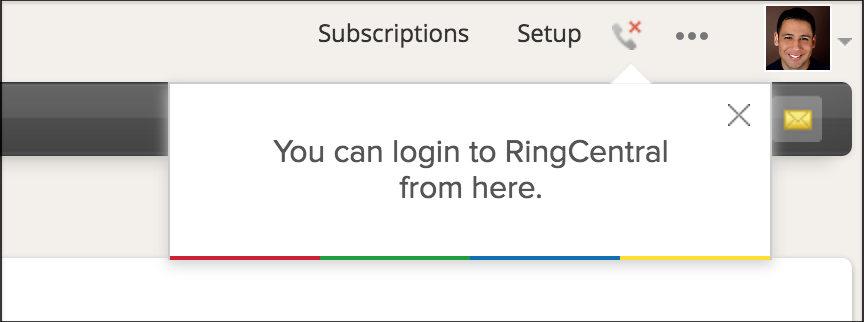
Please use your direct RingCentral number and do not use RC toll-free number of your organization.
Disable RingCentral Integration
The RingCentral Integration can be disabled at any time. Only the Administrator of a Zoho Recruit account can disable the integration.
To disable RingCentral integration
Click Setup > Apps & Add-ons > Other Apps > PhoneBridge.
Click Disable.
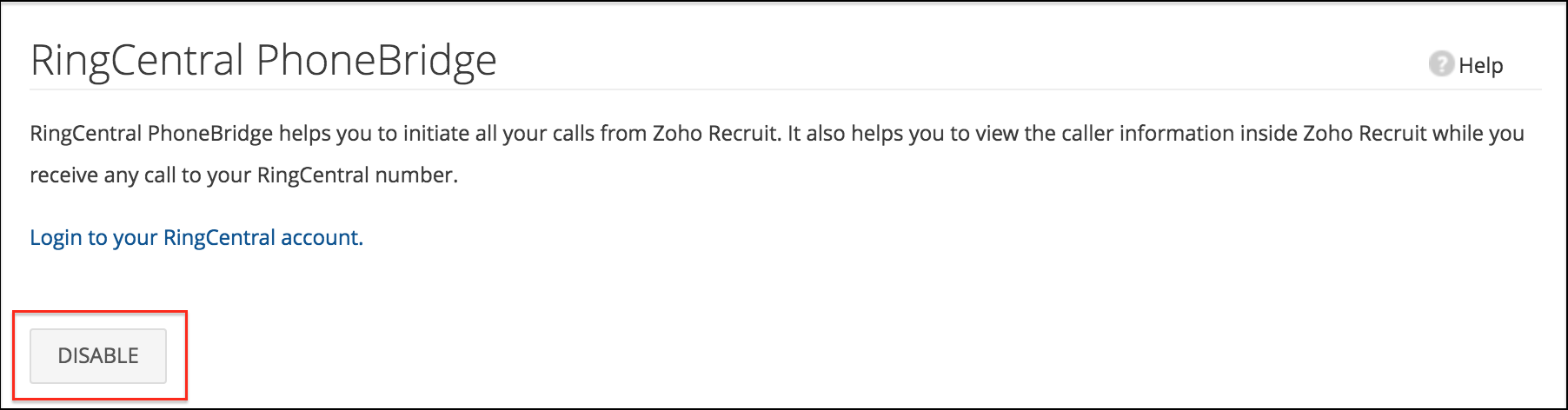
Note
On disabling the RingCentral integration, you will no longer be able to make calls in Zoho Recruit via RingCentral.
Once disabled by the Administrator, the integration is disabled for all users in the Organization account.
Call details that were entered before the integration was disabled remain intact.
Related Links
Zoho PhoneBridge | Make/receive calls | Integrate Twilio
FAQ
1. I am unable to login to RingCentral as it shows me an "Invalid username or password" error. Why?
You may get an invalid username/password error in the following cases.
- You have not entered the country code with the number. For example, a USA RingCentral number should be entered as +1 followed by the number (+1xxxxxxxxxx).
- Your credentials are wrong. In this case, please re-check the RC credentials and try again.
2. There is no click-to-call phone icon beside the phone number in the candidate details page. Why?
If you do not see the click-to-call phone icon beside the phone number in your candidate details page, it is because the RingCentral has not integrated with Zoho Recruit correctly.
Please do the following to rectify it.
- Disable the RingCentral integration and Enable it once again.
- After you click Enable, please wait till the page refreshes automatically and do not click anywhere else until the RingCentral Login page appears. Clicking anywhere else before the auto-refresh may disrupt the integration and cause issues.
Once the page automatically refreshes, you can proceed for Login.
3. How do I change my Outbound Caller ID for calls made via RingCentral in Zoho Recruit?
Outbound caller ID can be set in RingCentral’s Web Application. To do this:
- Click Phone System > Users > (Select User) > Outbound Caller ID > By Feature.
- Select the required number under Ringout from Web. The chosen number will be displayed as the Caller ID for all calls made from Zoho Recruit via RingCentral.
4. I am not able to make an outbound call via RingCentral in Zoho Recruit. Why?
Following are the reasons why you may not be able to make an outbound call in Zoho Recruit and their solutions.
- You may have logged into RingCentral softphone on multiple devices. In this case, log out of your softphone(s), de-authorise the PC name for the primary and secondary PC names, and log back into the softphone on the primary digital line device. This is a limitation on RingCentral’s front when it comes to third party integrations.
- You may NOT have logged into the softphone on the device associated with the primary digital line. In this case, please log into the softphone on the device associated with the primary digital line and try click-to-call.
5. I am not receiving caller details for incoming calls in Zoho Recruit. Why?
You may have used the main company number and the extension to log into RingCentral inside Zoho Recruit. Use your Direct Number and the extension to log into RingCentral inside Zoho Recruit.