Shared Mailbox
Table of Contents
Overview
An organization's Admin or a Super Admin can add their organization users to a Shared Mailbox from the Admin Console while creating a group. The Shared Mailbox feature is an extensive collaborative platform where members of the group can share their views through comments, deep dive and provide a solution to the customers. It brings a lot of synergy since multiple team members across the organization can access the same set of emails when they are either part of the shared mailbox or invited by a group member.
The advantage of a shared mailbox is that when emails are sent to a group email address, the user's inbox does not get flooded with emails. Instead, the emails are listed as threads under the Shared Mailbox. Refer to the Create Shared Mailbox help page for steps to create a new shared mailbox.
You can view and manage your Shared Mailboxes by navigating to settings> Groups> Shared Mailbox.
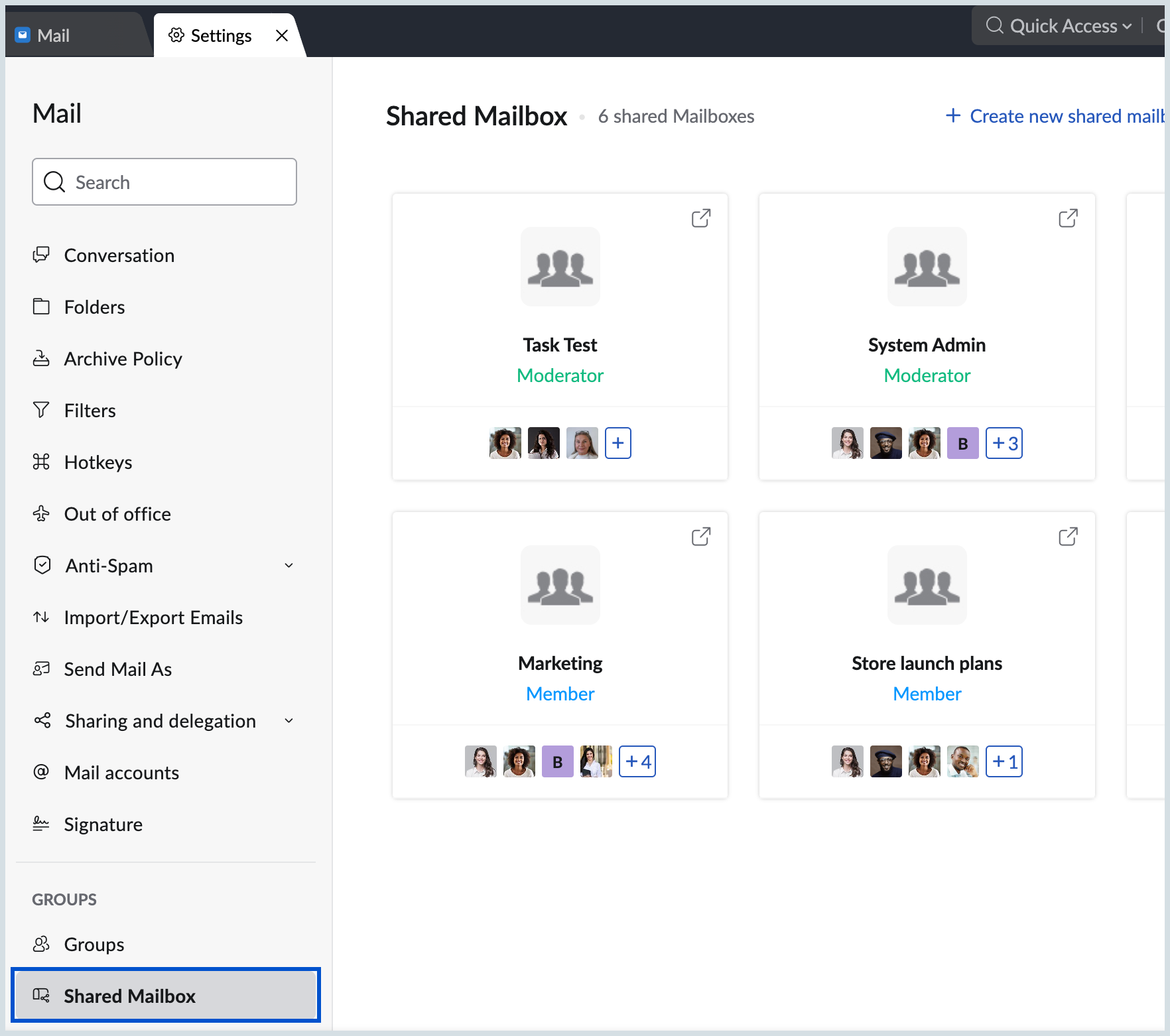
Shared Mailbox Actions
In Shared Mailbox, you can perform multiple actions, such as inviting users to view an email, tag important emails, and provide feedback, along with a header that provides a streamlined view to manage your emails. To know more about Shared Mailbox actions, Learn more.
Bulk Actions
Bulk Actions allow you to perform required operations on multiple emails simultaneously. This helps with managing large number of emails and reduces the need for individual email processing. Bulk actions include:
- Tag as
- Mark as read
- Archive
- Delete
- Mark as spam
Note:
The Org admin can perform the same actions as the group moderator irrespective of their role in the shared mailbox.
Tag as
Effortlessly categorize important emails using custom tags, which are conveniently displayed in the left pane for easy access. Simply click on the required tag to view all the emails associated with the tag. To add tags to emails:
- Select the checkbox(es) of the email(s) you want to tag.
- Click on the 'Tag as' option from the header menu.
- Choose from the existing tags or create a new tag:
- To use an already existing tag: click on the desired tag from the displayed list.
- To create a new tag: Type the tag name in the search bar, choose the color and click on 'customCreate' to create a new tag.
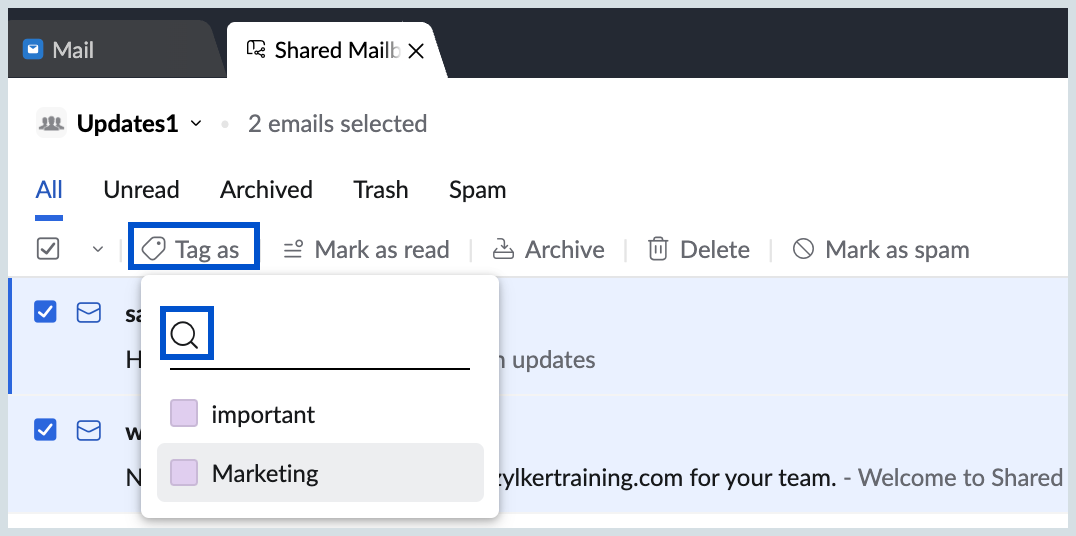
If you no longer want tags to be associated with the emails, select the emails and click on 'Clear all tags' from the header menu to remove tags from the emails.
You can also filter and view emails according to the tags applied to them.
Mark as read
Quickly mark multiple emails as read with a single click using the 'Mark as read' option, allowing you to focus on important emails without the distraction of a cluttered inbox. To mark emails as read:
- Select the checkbox(es) of the email(s) you want to mark as read.
- Click on the 'Mark as read' option from the header menu.
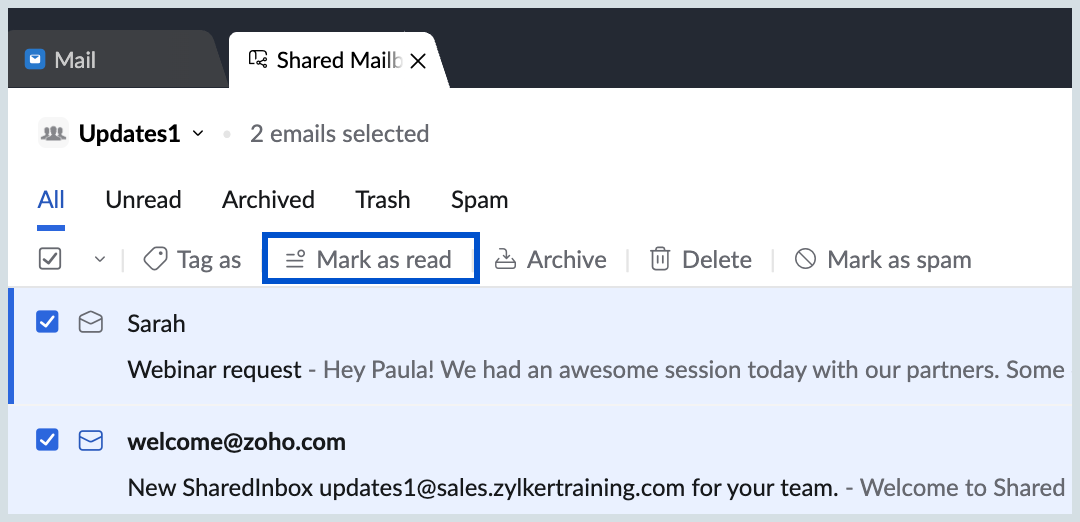
You can also mark all unread emails as read by clicking Mark all emails as read in the Unread view.
Archive
Emails which do not require any immediate action but are necessary for future reference can be stored using the 'Archive' option. Archived emails can be viewed under Archived in the shared mailbox header. Direct members of a shared mailbox cannot archive emails in bulk. To archive emails:
- Select the checkbox(es) of the email(s) you want to archive.
- Click on the 'Archive' option from the header menu.
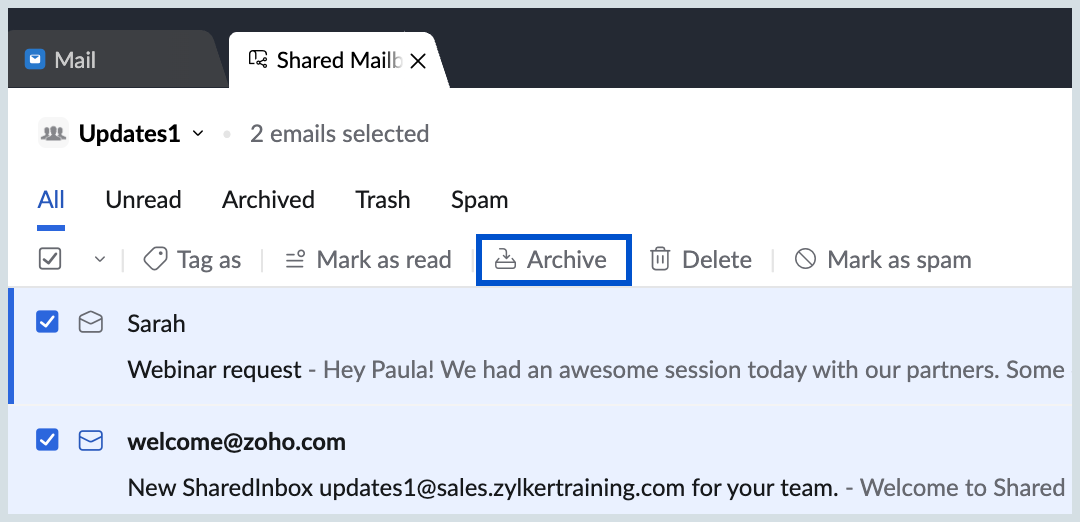
To unarchive emails, go to the Archived section in the shared mailbox header and select the emails you wish to unarchive. Click on the 'unarchive' option from the header menu to unarchive emails.
Delete
Remove multiple emails simultaneously from the mailbox using the 'Delete' option. Deleted emails will be moved to Trash available in the shared mailbox header. Direct members can only delete emails from the shared mailbox if they are the original sender of the mail; otherwise they cannot delete any emails in the mailbox. To delete emails:
- Select the checkbox(es) of the email(s) you want to delete.
- Click on the 'Delete' option from the header menu.
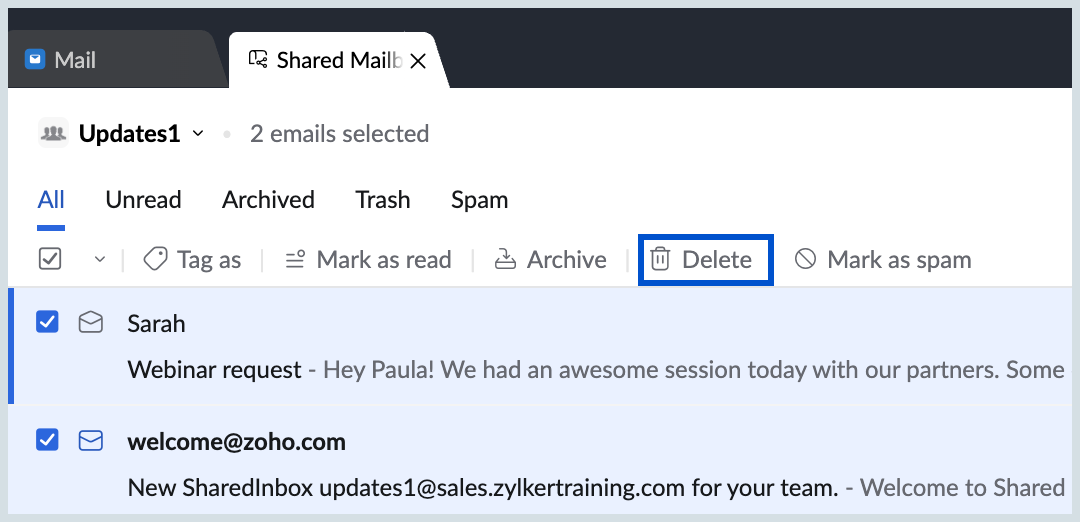
To restore or permanently delete emails, go to the Trash section in the shared mailbox header and select the emails you wish to restore or Delete forever. Select the emails you wish to restore, then click the Restore option in the header menu to recover emails. To delete emails, choose the 'Delete forever' option. You can permanently delete all unwanted emails in the Trash by selecting the Empty Trash option.
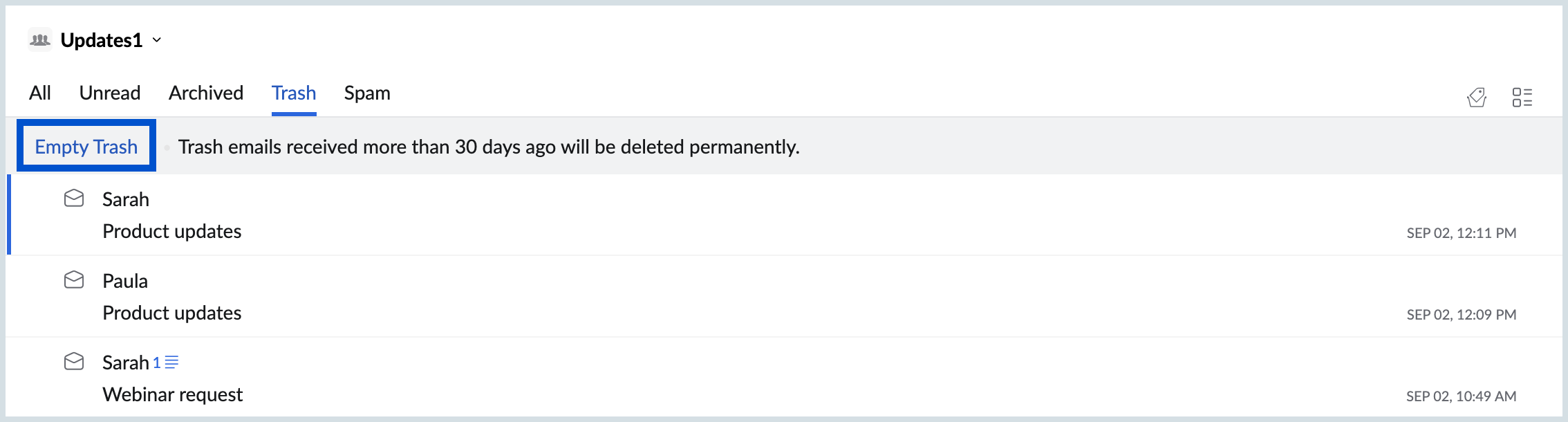
Mark as spam
Unwanted emails can be identified and blocked using the 'Mark as spam' option to enhance email security and safeguard your account from potential spammers. When you mark an email as spam, email filters recognize similar content in the future and automatically move marked emails to the Spam from the same sender. Direct members cannot mark an email as spam. To mark an email as spam:
- Select the checkbox(es) of the email(s) you want to mark as spam.
- Click on the 'Mark as spam' option from the header menu.
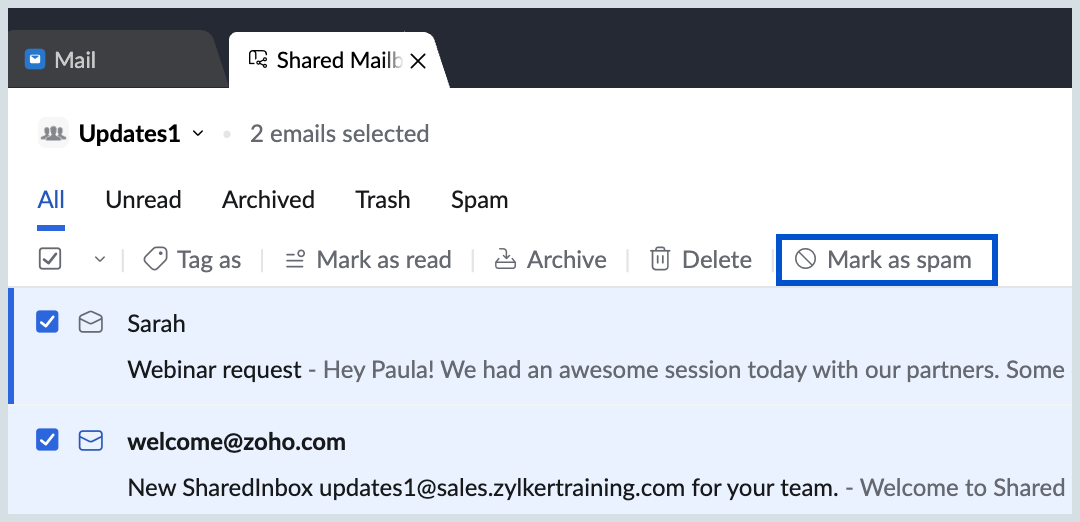
An email marked as spam can also be marked as not spam. To do so, go to the Spam section in the shared mailbox header and select the emails you wish to not mark as spam email and click on the 'Mark as not spam' option from the header menu. You can also permanently delete spam emails by selecting the Empty Spam option.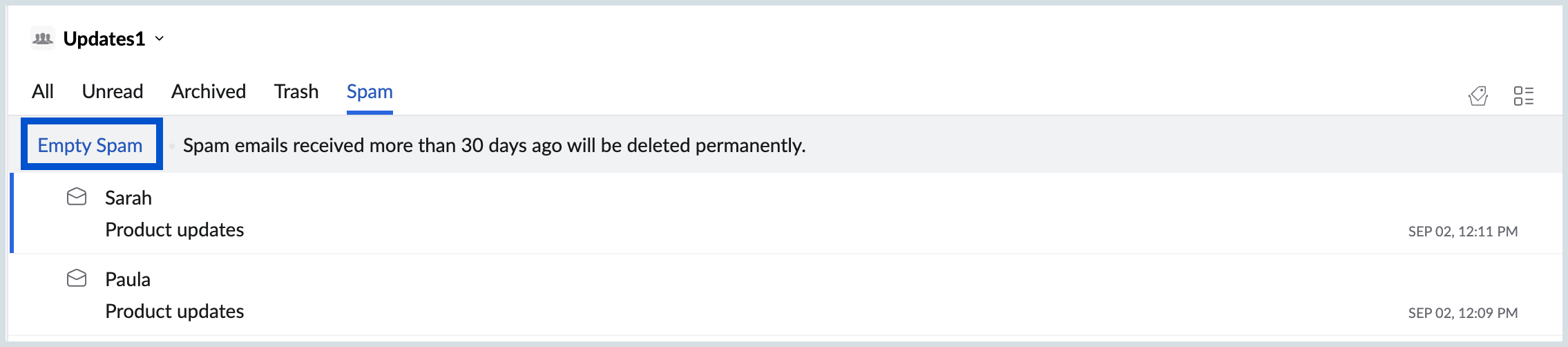
Note:
The Shared Mailbox feature is currently available only for organizations using one of our paid plans. Otherwise, you can check out Zoho TeamInbox by Zoho Mail, which is an exclusive shared mailbox system for your organization.

